Автообновление драйверов. Программа DriverPack Solution
|
Автор
|
Опубликовано: 4391 день назад ( 3 августа 2013)
Блог: PATRIO O MUERTE!
Рубрика: Заметки по IT-ПК СисАдминка
Редактировалось: 3 раза — последний 16 августа 2013
|
+2 Голосов: 2 |
DriverPack Solution
“DriverPack Solution 12″ или “Как обновить драйвер”

На дворе вовсю хозяйничает 2013, а это значит что вот уже как 5 года, программа DriverPack Solution живет своей жизнью на рынке автоматизированных средств обновления драйверов, причем не просто живет, а чувствует себя здесь довольно вольготно, ибо предлагает пользователям довольно широкие возможности:
• Интеллектуальный (достоверный) механизм сканирования
Программа, сама проводит инвентаризацию аппаратных компонентов ПК, путем сканирования и считывания идентификационного кода ID устройства (который зашит внутри него) и устанавливает «правильный» драйвер. Это исключают путаницу, при установке последних, на одно и то же оборудование различной модификации.
• Обширная база
Вместо доступа, к нескольким десяткам гигабайт драйверов на стороннем сервере, пользователю предлагается (с собственных хранилищ разработчиков) уже готовая база драйверпаков, под всевозможное оборудование, со встроенной утилитой для идентификации аппаратного обеспечения по UID в системе.
• Доступность, безопасность, удобство использования
Программа, распространяется по свободной лицензии GNU GPL и с открытым кодом (что позволяет самостоятельно дорабатывать оную, тем самым совершенствуя, настраивая под конкретные потребности своей системы). Кроме того, она имеет цифровой сертификат за подписью разработчика и всем сборкам, выдается своего рода «грамота безопасности» (проверено на вирусы) от «Лаборатории Касперского». Удобство и интуитивная понятность (без потери функциональности), также является ее важной, потребительской чертой.
• Программа имеет собственный SVN-репозиторий
Свободная, централизованная система управления версиями, для удобства пользователей.
• Масштабируемость и обновления
Это не просто программа для установки драйверов, – это целая система взаимосвязанных приложений и Web-сервисов для автоматической настройки компьютера, с каждой версией которой, предоставляются все новые возможности для различных групп пользователей (системные администраторы/домашние компьютерные пользователи и т.д.).
Чтобы понять всю структуру взаимосвязанных сервисов (кто, за что отвечает и в каких беспорядочных связях находится) DriverPack Solution, обратимся к следующей схеме.

Идем далее..и теперь мы рассмотрим функциональные возможности программы, заявленные разработчиком в новой, 12 версии (уже пятой по счету):
• эффективный и быстрый поиск драйверов
• установка драйверов на практически любой компьютер, всего за несколько минут
• поддержка абсолютно всех типов устройств (PCI/USB/ACPI/PNP и прочих)
• проведение «даунгрейда» с Windows Vista до Windows XP (даже если производитель не разместил на своем сайте драйвера под XP’юшу)
• возможность самостоятельного поиска (в сети Интернет) и настройки тех драйверов, которые требуются конкретной системе
• помощь в создании и использовании собственных баз
• быстрое обновление существующего набора установленных драйверов до более актуальных версий
• функция резервного копирования («бэкап») из Windows/DRPSu (для восстановления драйверов в их оригинальном месте расположения, в случае повреждения)
• функция комплексной «Диагностики компьютера» с возможностью отслеживания:
o «здоровья» жесткого диска, свободного пространства на нём и проведением процессов
o дефрагментации и очистки
o температуры процессора
o тестирование оперативной памяти на сбои
o версии BIOS (и ее обновление)
o вирусной активности (сканирование и мониторинг актуальности баз)
• функция «Жалоба на драйвер», позволяющая выявлять проблемные компоненты, тем самым повышая стабильность всей библиотеки.
Кстати говоря, программа полностью на русском языке и полностью бесплатна.
Первый запуск и настройка. Что к чему.
Итак, мы подошли к самому интересному, а именно, – к практике и готовы познакомить Вас с программой поближе, устроив ей настоящий драйв’овый тест .
Начнем мы, само собой, с того, что обзаведемся сим творением программистской мысли, скачав программу через её официальный раздел сайта, используя torrent DriverPack Solution
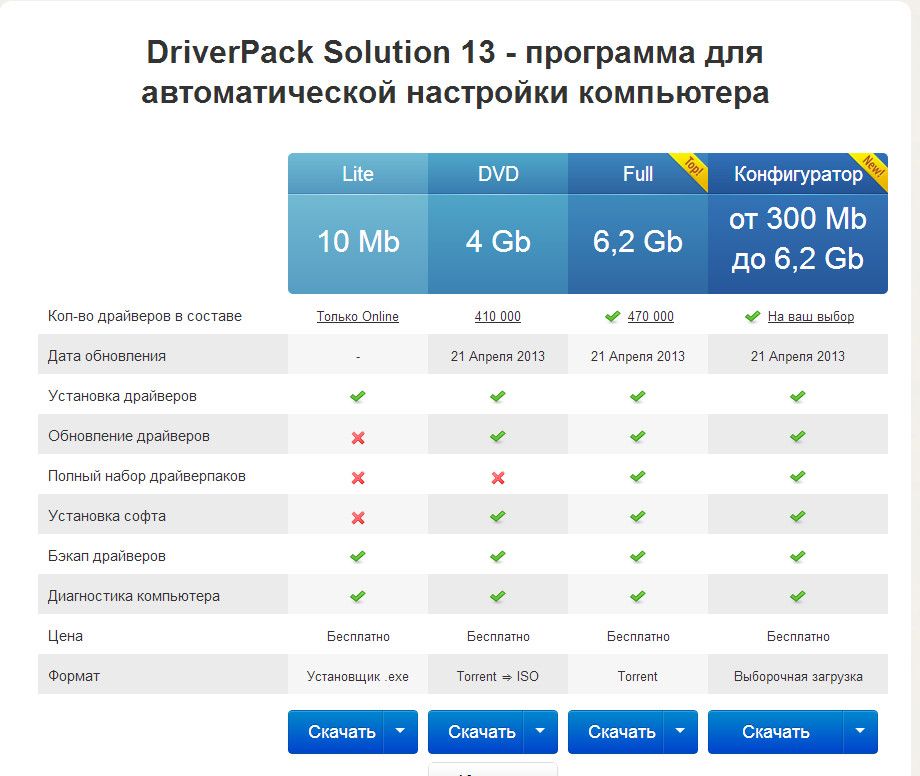
Скачав сей праздник души, остается его только запустить. Для этого следуем в папку куда была совершена загрузка и запускаем .exe-файлик с названием программы.
Собственно, «Рабочий стол», представлен 2 зонами: вспомогательная (I) и основная (II).

В основной зоне (II), отображаются: текущая информация о системе (1), устройствах (4), драйверах (3) и рекомендованные действия (2).

Во вспомогательной зоне (I), расположены центры настроек и дополнительные сервисы (языковой, справочный, техподдержка).

Центры настроек:
• «Обновление окна» - актуально после установки драйверов или других действий
• «Диспетчер устройств» – список подключенных к компьютеру устройств
• «Установка и удаление программ» - стандартный инструмент «Панели управления» Windows.
«Режим работы – эксперт»:
• «Установка драйверов» - расширенный режим установки/переустановки/обновления
• «Индексация драйверпаков» - поиск драйверов в библиотеке (используется для добавления/индексации в базу новых пакетов драйверов).
Параметры (опции):
• «Температура CPU» - информация о состоянии процессора
• «Устанавливать неподписанные драйвера» - автоматическая установка неподписанных драйверов
• «Хранить логи в текущей папке» - дневник событий работы программы (ведется при каждом запуске).
Дополнительные сервисы:
• «Нашли ошибку?» - инструмент для формирования/отправки отчета ошибок, в ходе работы с программой
• «О программе» - резюме+контактная информация
• «Справка» - онлайн-справка.
В двух словах как-то так.
Тест-драйв. Устанавливаем, обновляем драйвера.
Теперь, когда мы более-менее ориентируемся в программе, знаем ее структуру, пришла пора погонять её и посмотреть, на что сия способна.
Итак, основная задача программы – установка/обновление драйверов причем последние, могут устанавливаться как из базы архивов (драйверпаков), так и из глобальной паутины – Интернет.
Для полной оценки потенциала программы (и его раскрытия), возможно, имеет смысл создать максимально «некомфортную среду» для ее работы или, другими словами, избавиться от всех установленных драйверов и тестировать прогу на «голой» операционной системе.
Примечание: В рамках статьи вариант с удалением драйверов рассмотрен в целях наиболее полного обзора и тестирования программы, т.е удалять драйвера вовсе не обязательно, можно просто обновить. Пример ниже имеет смысл использовать при установке драйверов на свежеустановленную систему или из соображений попытки избежать возможных конфликтов при обновлении драйверов (в том числе поэтому и приведен таковой вариант).
Чтобы удалить драйвера или просто посмотреть их текущее состояние, необходимо зайти в Диспетчер устройств. Сделать это можно, либо используя команду “Пуск-Выполнить“, где ввести devmgmt.msc и нажать ОК, либо по пути ““Пуск – Панель управления – Система – Диспетчер устройств“. Там, собственно, используя мышку можно проделать все необходимые манипуляции по удалению.
Вот, какую картину, имеем изначально:

Запускаем программу.

Что мы видим? А видим мы, что программа сама автоматически сканирует систему на наличие/отсутствие драйверов и сообщает об этом, посредством «восклицательной» иконки с письменами («найдены не установленные драйвера»), с указанием количества и возможными действиями (установить/обновить), в отношении последних.
Примечание: Программа работает по принципу интеллектуальной технологии классификации драйверов – автоматически распознает подключенное к ПК оборудование, устанавливает соответствие между найденными устройствами и имеющимися в базе драйверами, ищет их актуальные версии и предлагает установить.
Далее, мы переходим в «Режим эксперта» (1), ставим галочку, тем самым говоря программе, что мы хотим от нее большего (расширенной функциональности) и перед нами открывается ряд полей/вкладок/опций, которых раньше не было и в помине, это..

..и «Режим работы» – «Установка драйверов» (используемый программой по умолчанию), который предназначен (как ни странно) для их установки, переустановки, обновления; и списки неустановленных (2) и требующих обновления драйверов (3) и другие (ранее не засвидетельствовавшие свое почтение) элементы, о которых мы расскажем в свое время.
Также «Режим эксперта» снабжен, достаточно удобной интерактивной мини-справкой (вызывается подводом курсора мыши к элементу), которая позволяет получить сведения по текущему состоянию версий любого драйвера (смотрите изображение).

Стоит отметить, что в программе предусмотрены несколько режимов установки драйверов (смотрите рисунок):

• «Интеллектуальная установка» (1) - автоматически распознает оборудование, устанавливает соответствие между найденными устройствами и имеющимися драйверами. Программа сама его установит, после чего будут обновлены списки. (Это наиболее простой и удобный режим для пользователя).
• «Ручной режим» (2) - предназначен для опытных пользователей (тех, кто любит делать все ручками), т.к. процесс установки осуществляется самостоятельно.
• «Поиск в Интернете» (3) – позволяет искать необходимые драйвера в Интернете. Поиск осуществляется на основании информации об устройстве, уникального идентификатора (DevID).
• «Установить (…)» (4) – схож с методом (1), но можно указать (галочками) драйвера, которые подлежат установке (выбранные из списка, они отображаются в скобках).
Какой вариант выбрать, решает сам пользователь, однако предпочтительнее (1) или (4) – ибо, в этом случае, программа сделает все сама, без лишних «телодвижений» с Вашей стороны.
Итак, драйвера найдены, теперь осталось их грамотно (без последствий для системы) поставить, а чтобы избежать всяческих проблем в программе присутствует полезный инструмент подстраховки, а именно, функция «Бэкап драйверов» (резервная копия), причем как из самой Windows, так и из DriverPack Solution.
В чем их отличие:
• «Бэкап из Windows» – создает резервную копию драйверов, уже установленных в системе (что-то подобное слепка, который Вы можете в любой момент загрузить), это сведет к минимуму риски при обновлении или переустановке Windows;
• «Бэкап из базы DRPSu» - создает и сохраняет пакет драйверов специально под конфигурацию данного компьютера (полезно, если потерялись родные диски или они уже устарели).
Рассмотрим, более детально, процесс создания резервной копии из базы.
Итак, переходим на вкладку «Бэкап» и сначала (в целях дополнительной безопасности) переходим по ссылке (1) «Восстановление Windows» и создаем точку восстановления, тем самым фотографируя/запоминая исходное состояние системы (смотрите изображение).

Выбираем задачу – «Создать точку восстановления», нажимаем «Далее»(2), задаем имя точке и создаем ее. Все! теперь мы можем в любой момент «откатиться» назад в будущее. Возвращаемся к процессу создания слепка драйверов.
Нажимаем на кнопку «Бэкап из базы» и создаем резервную копию, из текущей базы DRPSu.

Причем, создать ее можно, как в виде в виде обычной структуры папок (1), так и приложения с расширением «.exe» (2) (ставится соответствующая галочка). Все это «безобразие» создается автоматически (в течение 1-2 минут) и размещается в папке Drivers (созданной самой программой) на Рабочем столе.

Итак, все необходимые меры безопасности предприняты и мы, с чувством выполненного долга, приступаем к самому процессу – установке драйверов.
Переходим на вкладку «Драйвера» (там еще до сих пор восклицательный знак), выбираем те, которые хотим поставить (или все), нажимаем «Установить» и автоматом попадаем на страницу “Подтверждение установки“.
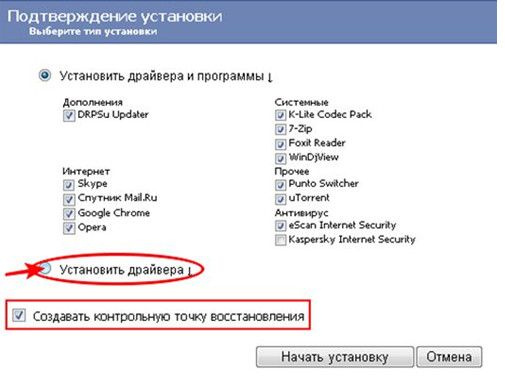
Здесь, мы выбираем пункт «Установить драйвера» и ставим галочку «Создавать контрольную точку восстановления». Собственно усе ( ), далее дело техники и самой программы.
), далее дело техники и самой программы.
Перед нами появляется следующее окно.

В среднем, процесс установки длится не более 2 минут (опять же, все зависит от «охапки дров», которые требуют установки).

У нас, все установилось на ура! (везде зеленые иконки) и теперь осталось лишь перезагрузиться и проверить работоспособность системы.

На дворе вовсю хозяйничает 2013, а это значит что вот уже как 5 года, программа DriverPack Solution живет своей жизнью на рынке автоматизированных средств обновления драйверов, причем не просто живет, а чувствует себя здесь довольно вольготно, ибо предлагает пользователям довольно широкие возможности:
• Интеллектуальный (достоверный) механизм сканирования
Программа, сама проводит инвентаризацию аппаратных компонентов ПК, путем сканирования и считывания идентификационного кода ID устройства (который зашит внутри него) и устанавливает «правильный» драйвер. Это исключают путаницу, при установке последних, на одно и то же оборудование различной модификации.
• Обширная база
Вместо доступа, к нескольким десяткам гигабайт драйверов на стороннем сервере, пользователю предлагается (с собственных хранилищ разработчиков) уже готовая база драйверпаков, под всевозможное оборудование, со встроенной утилитой для идентификации аппаратного обеспечения по UID в системе.
• Доступность, безопасность, удобство использования
Программа, распространяется по свободной лицензии GNU GPL и с открытым кодом (что позволяет самостоятельно дорабатывать оную, тем самым совершенствуя, настраивая под конкретные потребности своей системы). Кроме того, она имеет цифровой сертификат за подписью разработчика и всем сборкам, выдается своего рода «грамота безопасности» (проверено на вирусы) от «Лаборатории Касперского». Удобство и интуитивная понятность (без потери функциональности), также является ее важной, потребительской чертой.
• Программа имеет собственный SVN-репозиторий
Свободная, централизованная система управления версиями, для удобства пользователей.
• Масштабируемость и обновления
Это не просто программа для установки драйверов, – это целая система взаимосвязанных приложений и Web-сервисов для автоматической настройки компьютера, с каждой версией которой, предоставляются все новые возможности для различных групп пользователей (системные администраторы/домашние компьютерные пользователи и т.д.).
Чтобы понять всю структуру взаимосвязанных сервисов (кто, за что отвечает и в каких беспорядочных связях находится) DriverPack Solution, обратимся к следующей схеме.

Идем далее..и теперь мы рассмотрим функциональные возможности программы, заявленные разработчиком в новой, 12 версии (уже пятой по счету):
• эффективный и быстрый поиск драйверов
• установка драйверов на практически любой компьютер, всего за несколько минут
• поддержка абсолютно всех типов устройств (PCI/USB/ACPI/PNP и прочих)
• проведение «даунгрейда» с Windows Vista до Windows XP (даже если производитель не разместил на своем сайте драйвера под XP’юшу)
• возможность самостоятельного поиска (в сети Интернет) и настройки тех драйверов, которые требуются конкретной системе
• помощь в создании и использовании собственных баз
• быстрое обновление существующего набора установленных драйверов до более актуальных версий
• функция резервного копирования («бэкап») из Windows/DRPSu (для восстановления драйверов в их оригинальном месте расположения, в случае повреждения)
• функция комплексной «Диагностики компьютера» с возможностью отслеживания:
o «здоровья» жесткого диска, свободного пространства на нём и проведением процессов
o дефрагментации и очистки
o температуры процессора
o тестирование оперативной памяти на сбои
o версии BIOS (и ее обновление)
o вирусной активности (сканирование и мониторинг актуальности баз)
• функция «Жалоба на драйвер», позволяющая выявлять проблемные компоненты, тем самым повышая стабильность всей библиотеки.
Кстати говоря, программа полностью на русском языке и полностью бесплатна.
Первый запуск и настройка. Что к чему.
Итак, мы подошли к самому интересному, а именно, – к практике и готовы познакомить Вас с программой поближе, устроив ей настоящий драйв’овый тест .
Начнем мы, само собой, с того, что обзаведемся сим творением программистской мысли, скачав программу через её официальный раздел сайта, используя torrent DriverPack Solution
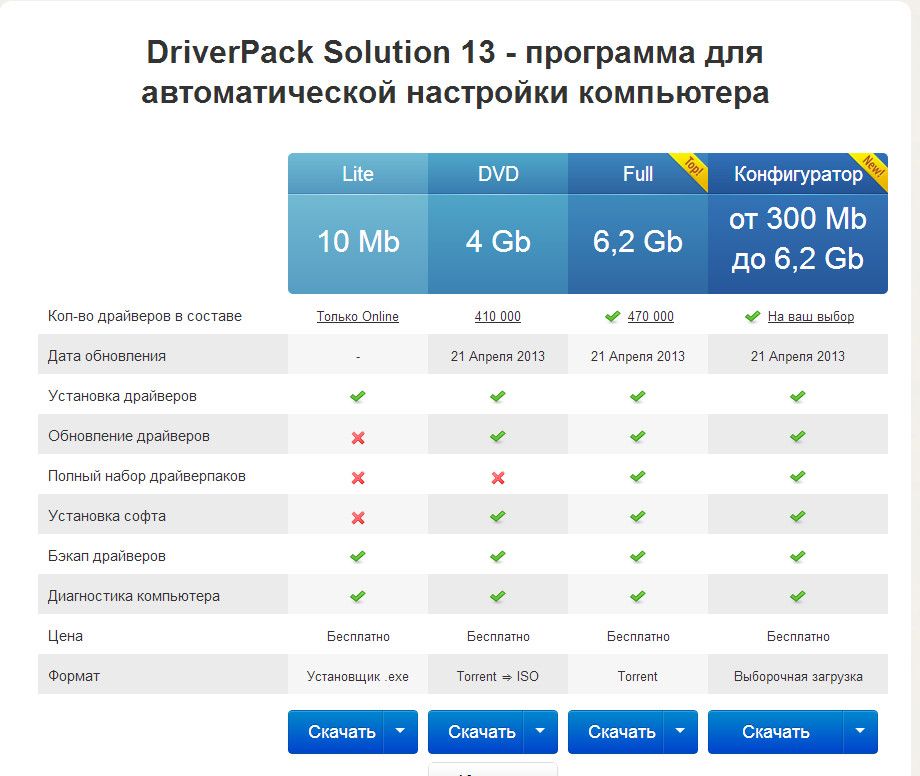
Скачав сей праздник души, остается его только запустить. Для этого следуем в папку куда была совершена загрузка и запускаем .exe-файлик с названием программы.
Собственно, «Рабочий стол», представлен 2 зонами: вспомогательная (I) и основная (II).

В основной зоне (II), отображаются: текущая информация о системе (1), устройствах (4), драйверах (3) и рекомендованные действия (2).

Во вспомогательной зоне (I), расположены центры настроек и дополнительные сервисы (языковой, справочный, техподдержка).

Центры настроек:
• «Обновление окна» - актуально после установки драйверов или других действий
• «Диспетчер устройств» – список подключенных к компьютеру устройств
• «Установка и удаление программ» - стандартный инструмент «Панели управления» Windows.
«Режим работы – эксперт»:
• «Установка драйверов» - расширенный режим установки/переустановки/обновления
• «Индексация драйверпаков» - поиск драйверов в библиотеке (используется для добавления/индексации в базу новых пакетов драйверов).
Параметры (опции):
• «Температура CPU» - информация о состоянии процессора
• «Устанавливать неподписанные драйвера» - автоматическая установка неподписанных драйверов
• «Хранить логи в текущей папке» - дневник событий работы программы (ведется при каждом запуске).
Дополнительные сервисы:
• «Нашли ошибку?» - инструмент для формирования/отправки отчета ошибок, в ходе работы с программой
• «О программе» - резюме+контактная информация
• «Справка» - онлайн-справка.
В двух словах как-то так.
Тест-драйв. Устанавливаем, обновляем драйвера.
Теперь, когда мы более-менее ориентируемся в программе, знаем ее структуру, пришла пора погонять её и посмотреть, на что сия способна.
Итак, основная задача программы – установка/обновление драйверов причем последние, могут устанавливаться как из базы архивов (драйверпаков), так и из глобальной паутины – Интернет.
Для полной оценки потенциала программы (и его раскрытия), возможно, имеет смысл создать максимально «некомфортную среду» для ее работы или, другими словами, избавиться от всех установленных драйверов и тестировать прогу на «голой» операционной системе.
Примечание: В рамках статьи вариант с удалением драйверов рассмотрен в целях наиболее полного обзора и тестирования программы, т.е удалять драйвера вовсе не обязательно, можно просто обновить. Пример ниже имеет смысл использовать при установке драйверов на свежеустановленную систему или из соображений попытки избежать возможных конфликтов при обновлении драйверов (в том числе поэтому и приведен таковой вариант).
Чтобы удалить драйвера или просто посмотреть их текущее состояние, необходимо зайти в Диспетчер устройств. Сделать это можно, либо используя команду “Пуск-Выполнить“, где ввести devmgmt.msc и нажать ОК, либо по пути ““Пуск – Панель управления – Система – Диспетчер устройств“. Там, собственно, используя мышку можно проделать все необходимые манипуляции по удалению.
Вот, какую картину, имеем изначально:

Запускаем программу.

Что мы видим? А видим мы, что программа сама автоматически сканирует систему на наличие/отсутствие драйверов и сообщает об этом, посредством «восклицательной» иконки с письменами («найдены не установленные драйвера»), с указанием количества и возможными действиями (установить/обновить), в отношении последних.
Примечание: Программа работает по принципу интеллектуальной технологии классификации драйверов – автоматически распознает подключенное к ПК оборудование, устанавливает соответствие между найденными устройствами и имеющимися в базе драйверами, ищет их актуальные версии и предлагает установить.
Далее, мы переходим в «Режим эксперта» (1), ставим галочку, тем самым говоря программе, что мы хотим от нее большего (расширенной функциональности) и перед нами открывается ряд полей/вкладок/опций, которых раньше не было и в помине, это..

..и «Режим работы» – «Установка драйверов» (используемый программой по умолчанию), который предназначен (как ни странно) для их установки, переустановки, обновления; и списки неустановленных (2) и требующих обновления драйверов (3) и другие (ранее не засвидетельствовавшие свое почтение) элементы, о которых мы расскажем в свое время.
Также «Режим эксперта» снабжен, достаточно удобной интерактивной мини-справкой (вызывается подводом курсора мыши к элементу), которая позволяет получить сведения по текущему состоянию версий любого драйвера (смотрите изображение).

Стоит отметить, что в программе предусмотрены несколько режимов установки драйверов (смотрите рисунок):

• «Интеллектуальная установка» (1) - автоматически распознает оборудование, устанавливает соответствие между найденными устройствами и имеющимися драйверами. Программа сама его установит, после чего будут обновлены списки. (Это наиболее простой и удобный режим для пользователя).
• «Ручной режим» (2) - предназначен для опытных пользователей (тех, кто любит делать все ручками), т.к. процесс установки осуществляется самостоятельно.
• «Поиск в Интернете» (3) – позволяет искать необходимые драйвера в Интернете. Поиск осуществляется на основании информации об устройстве, уникального идентификатора (DevID).
• «Установить (…)» (4) – схож с методом (1), но можно указать (галочками) драйвера, которые подлежат установке (выбранные из списка, они отображаются в скобках).
Какой вариант выбрать, решает сам пользователь, однако предпочтительнее (1) или (4) – ибо, в этом случае, программа сделает все сама, без лишних «телодвижений» с Вашей стороны.
Итак, драйвера найдены, теперь осталось их грамотно (без последствий для системы) поставить, а чтобы избежать всяческих проблем в программе присутствует полезный инструмент подстраховки, а именно, функция «Бэкап драйверов» (резервная копия), причем как из самой Windows, так и из DriverPack Solution.
В чем их отличие:
• «Бэкап из Windows» – создает резервную копию драйверов, уже установленных в системе (что-то подобное слепка, который Вы можете в любой момент загрузить), это сведет к минимуму риски при обновлении или переустановке Windows;
• «Бэкап из базы DRPSu» - создает и сохраняет пакет драйверов специально под конфигурацию данного компьютера (полезно, если потерялись родные диски или они уже устарели).
Рассмотрим, более детально, процесс создания резервной копии из базы.
Итак, переходим на вкладку «Бэкап» и сначала (в целях дополнительной безопасности) переходим по ссылке (1) «Восстановление Windows» и создаем точку восстановления, тем самым фотографируя/запоминая исходное состояние системы (смотрите изображение).

Выбираем задачу – «Создать точку восстановления», нажимаем «Далее»(2), задаем имя точке и создаем ее. Все! теперь мы можем в любой момент «откатиться» назад в будущее. Возвращаемся к процессу создания слепка драйверов.
Нажимаем на кнопку «Бэкап из базы» и создаем резервную копию, из текущей базы DRPSu.

Причем, создать ее можно, как в виде в виде обычной структуры папок (1), так и приложения с расширением «.exe» (2) (ставится соответствующая галочка). Все это «безобразие» создается автоматически (в течение 1-2 минут) и размещается в папке Drivers (созданной самой программой) на Рабочем столе.

Итак, все необходимые меры безопасности предприняты и мы, с чувством выполненного долга, приступаем к самому процессу – установке драйверов.
Переходим на вкладку «Драйвера» (там еще до сих пор восклицательный знак), выбираем те, которые хотим поставить (или все), нажимаем «Установить» и автоматом попадаем на страницу “Подтверждение установки“.
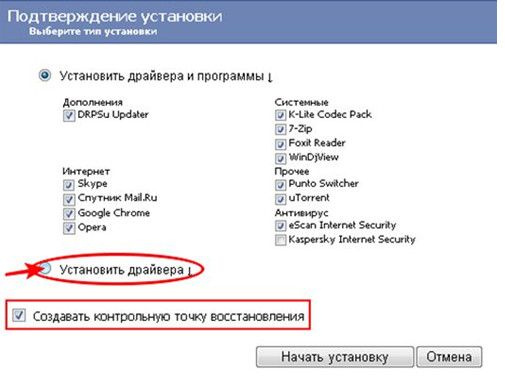
Здесь, мы выбираем пункт «Установить драйвера» и ставим галочку «Создавать контрольную точку восстановления». Собственно усе (
 ), далее дело техники и самой программы.
), далее дело техники и самой программы.Перед нами появляется следующее окно.

В среднем, процесс установки длится не более 2 минут (опять же, все зависит от «охапки дров», которые требуют установки).

У нас, все установилось на ура! (везде зеленые иконки) и теперь осталось лишь перезагрузиться и проверить работоспособность системы.
Теги: дрова
Notepad++. Установка, настройка и принципы работы Настройка Windows 7 – вывод всех настроек системы одним списком режим Бога в Windows 7
Комментарии (0)
Нет комментариев. Ваш будет первым!
Поиск
Кто онлайн?
Важные материалы
Спонсоры сайта
Благодарим за спонсорскую помощь компанию Металл ДК. В сети металлобаз Металл ДК вы всегда сможете купить арматуру в Москве здесь: https://metall-dk.ru/catalog/armatura/ по низкой цене с доставкой в розницу и оптом. Низкие цены и великолепное качество металлопроката.