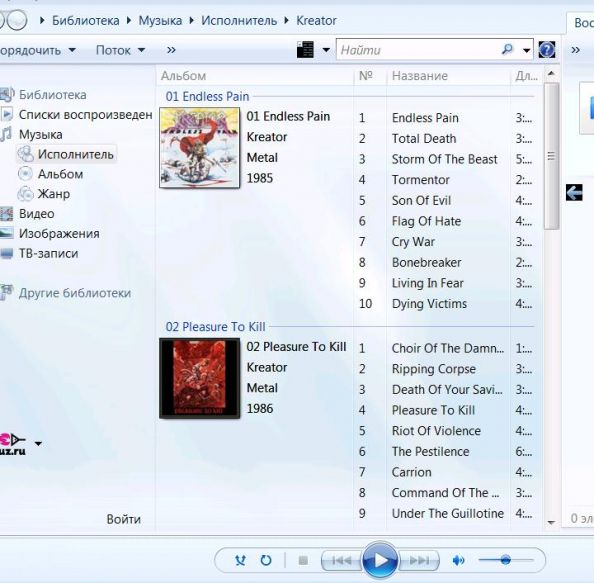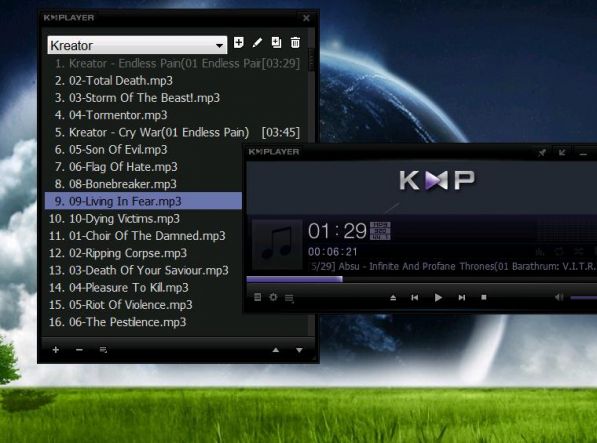KMPlayer - универсальный проигрыватель мультимедиа файлов
Бесспорно, наилучший на сегодняшний день способ для воспроизведения видео и аудио файлов – это The KMPlayer. Медиаплеер, в который уже встроены всевозможные кодеки (VCD, DVD, AVI, MKV, Ogg, mp3, OGM, 3GP, MPEG-1/2/4, WMV, RealMedia, FLV, QuickTime) позволяет проигрывать любые форматы фильмов и музыки, исключая какие-либо дополнительные установки.
The KMPlayer обладает превосходным дизайном, многообразием настроек, как в отношении видео/аудио, так и внешнего вида, доступным и интуитивным интерфейсом, оснащён максимальным количеством необходимых функций – всё это поможет в значительной степени усилить ваши впечатления от просмотра фильмов и прослушивания любимой музыки в новом качестве.
Скачать этот мультимедийный комбайн можно
здесьздесьи
вот здесъне только скачать но и узнать о KMPlayer много нового и абсолютно бесплатно...
Ну впрочем я немного отвлекся от того что хочу здесь расказать...
И так
Настраиваем The KMPlayer Если вы скачали последнюю версию программы, то возможно вам не понравится флеш реклама сервисов KMP запускаемая в главном окне программы при каждом запуске KMP. Отключить ее можно нажав правой клавишей по главному окну Настройки >Расширенное меню
— Обложки — Эмблема — Станд. эмблема обложки.
Но в новой версии если вы заметели при каждом показе фильма выскакивает понель с правой стороны с рекламой
попробуйте добавление в HOSTS записи 127.0.0.1 player.kmpmedia.net (и используйте при этом оригинальный exe-файл).
Мне именно такой способ понравился больше. При этом никаких ошибок нет вообще. Рекламы нет.
Белое окно плеера при запуске пропадает раньше, чем я успеваю сделать что-нибудь в плейере.
Теперь зайдем в окно настроек программы. Нажимаем правой клавишей по главному окну и выбираем подменю Натройки -> Конфигурация. Как на рисунке:
Окно настроек KMPlayer
Сделать нужно так как на рисунке. Запоминать место воспроизведения очень удобная функция. Когда хочется досмотреть фильм позже. Просто закройте плеер и когда нужно откройте его снова и запустите фильм — он продолжится с последнего просмотренного момента. Также стоит помнить, что для аудиофайлов эту функцию лучше отменить.
Разверните меню общие, для расширенных настроек. Зайдите в подменю «Повтор/Список» далее справа выберите окно «Список воспроизведения«. Уберите галочку с пункта «Очищать стандартный список при закрытии». Для того чтобы ваш плейлист не обнулился при закрытии (а вы ведь потратили столько времени на его создание).
Также далее есть интересный подпункт «Клавиши/Глобальные» и окошко справа «Глобальные клавиатурные сочетания«. Здесь вы можете настроить глобальные сочетания клавиш для самых распространенных операций, когда окно плеера не активно. Например вы работаете в Word, набираете текст и вдруг захотели переключить на следующую песню, то чтобы не делать лишних движений, можно нажать заранее выбранное сочетание клавиш. Нажмите кнопку «Добавить», появится окно с выбором функции. Выберите «Воспроизведение» потом «Следующий». Появится запись в окне. Внизу выберите сочетание клавиш. Для этого щелкните левой клавишей мыши в поле рядом с которым красными буквами написано «Клавиша» и нажимайте сочетание клавиш. Например в моем случае это Ctrl+Alt+PgDn.
Далее ищем меню «Декодеры» справа выбор «Применение встроенных кодеков«. Рекомендованное значение «Использовать при сбое системных кодеков». Но нужно помнить, что в таком случае вам нужно скачать и установить набор декодеров (специальных программ позволяющих декодировать видео). Самый лучший набор K Lite Codec Pack. Брать ЗДЕСЬ. Иначе используйте выбор «Всегда использовать». Почему я на этом заострил внимание? Потому что с некоторыми видеофайлами бывают проблемы при воспроизведении встроенными кодеками. Чтобы этого избежать используем мой совет.
Ещё стоит уделить внимание пункту «Обработка аудио«. Можно поставить галочку напротив пункта «Встроенный обработчик аудио (Кроссфейдер)» и рядом с «Использовать только в режиме аудио». Также рядом нажать кнопку «Задать» и в появившемся окне выставить 2000 мс в обоих полях. Для чего это нужно? Чтобы при переключении с одной песни на другую не было тишины. Первая песня будет медленно затухать по громкости, а вторая наоборот нарастать. Получится красивое непрерывное воспроизведение.
Также на тихих видеофайлах помогает включение настройки «Автоматическая регулировка громкости (нормализация)» в пункте «Компрессор/Нормализатор». Программа будет сама увеличивать громкость звука.
Меню «Обработка видео» трогать не рекомендую, т.к. можно очень сильно потерять в производительности компьютера. Настроек и фильтров там очень много и если активировать все, компьютер начнет тормозить (даже мощный).
Ну вот мы и разобрались с настройками.
Несколько полезных сочетаний клавиш (работают при активном окне The KMPlayer, чтобы сделать окно активным, нажмите на него левой клавишей мыши):
• Стрелки влево и вправо — перемотка назад и вперед
• Стрелки вверх и вниз — громкость больше и меньше
• Enter — в режиме видео разворачивание на полный экран
• Alt+E — отобразить/скрыть плейлист
• Пробел — пауза
• PgDn и PgUp — следующий и предыдущий трек/видео в плейлисте
• Ctrl+D — открытие DVD меню
По просьбам трудящихся опишу ещё одну очень полезную функцию — отображение пунктов списка воспроизведения. В KMPlayer ее можно настроить самым изощренным способом. Заходим в Настройки — Общие — Повтор/Список и выбираем вкладку Список воспроизведения:
Настройка записей списка воспроизведения KMPlayer
Менять значения нужно в поле Заголовок. По умолчанию он пустой (все должно нормально отображаться). Нажав на кнопку Инфо, можно просмотреть список макросов для добавления в это поле. Вот некоторые примеры:
$filepart(%filename%) — будет отображаться название файла
%album% — %artist% — %title% — Альбом — Исполнитель — Название трека (знаки препинания можно ставить свои, порядок тоже, главное чтобы макросы оставались исходными)
$if2(%artist% — %title%,$filepart(%filename%)) — если есть значения исполнитель — название трека, то отображает их, иначе отображает название файла
$caps(ваш заголовок) — преобразует любое значение внутри в строку с первыми заглавными, остальными строчными буквами. Пример SKRILLEX — FIRST OF THE YEAR — Skrillex — First Of The Year. Замените слова «ваш заголовок» на нужное выражение.
Также, порой возникают проблемы с воспроизведением DVD при использовании кодеков установленных в системе (у меня диски воспроизводились без звука). Открываем настройки DVD — Декодер:
Настройки DVD
И поставить галочки напротив пунктов Встроенный декодер для просмотра DVD (как на картинке выше).
Важной функцией плеера является буферизация видео. Нужно это для просмотра фильмов по сети (и по wi-fi) и фильмов с большим битрейтом, когда к жесткому диску обращаются другие программы. Чтобы видео воспроизводилось плавно, нужно увеличить буфер. Заходим в Настройки — Фильтры — Входной фильтр. Ставим галочку напротив Асинхронная обработка файлов и ещё одну Включить буфер для файлов на жестком диске. Размер буфера по вкусу, чем больше, тем лучше):
Настройка буфера проигрывания видео
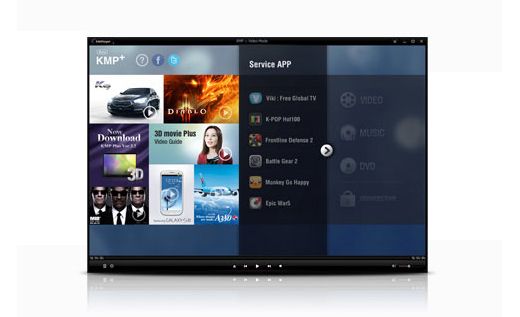
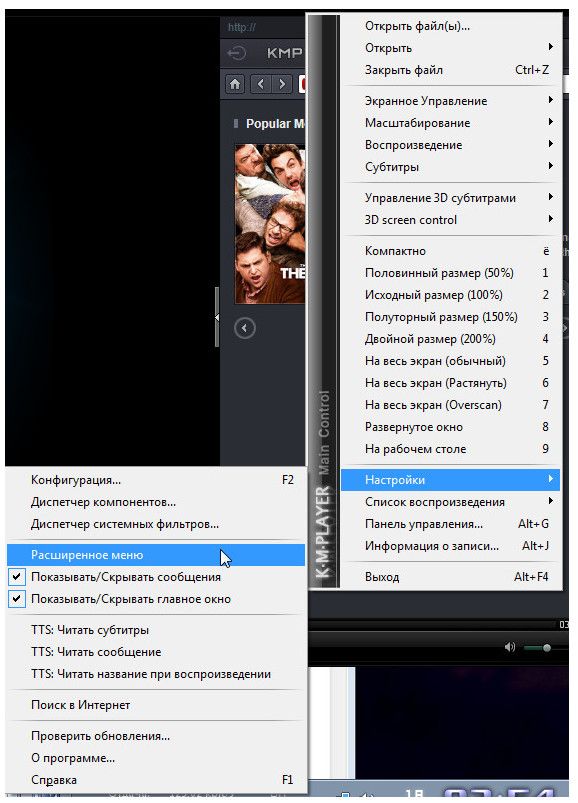
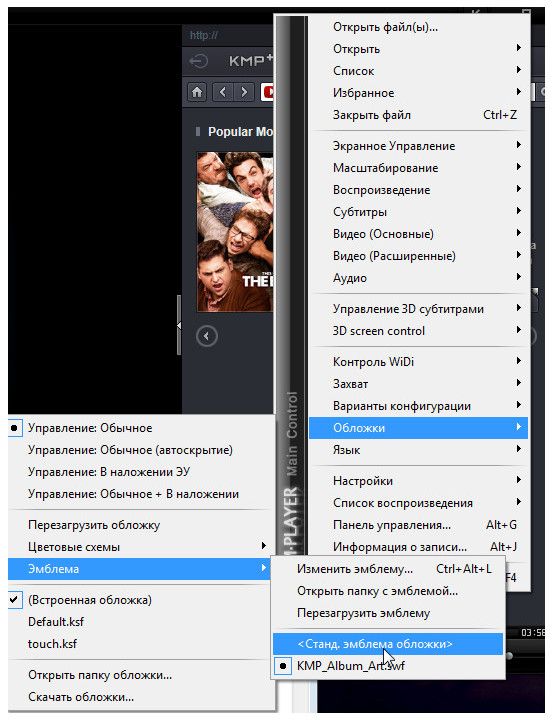
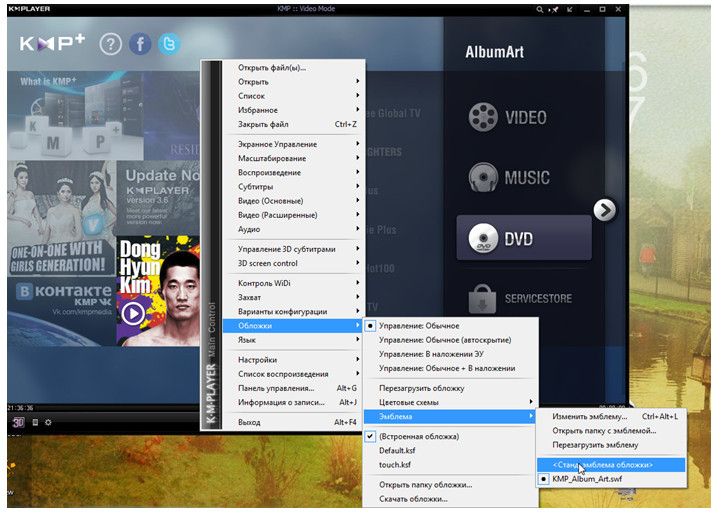
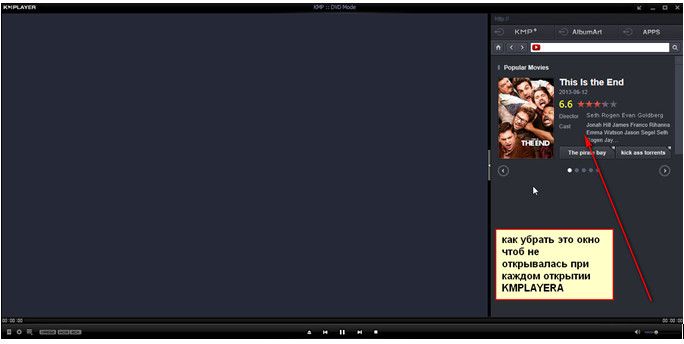
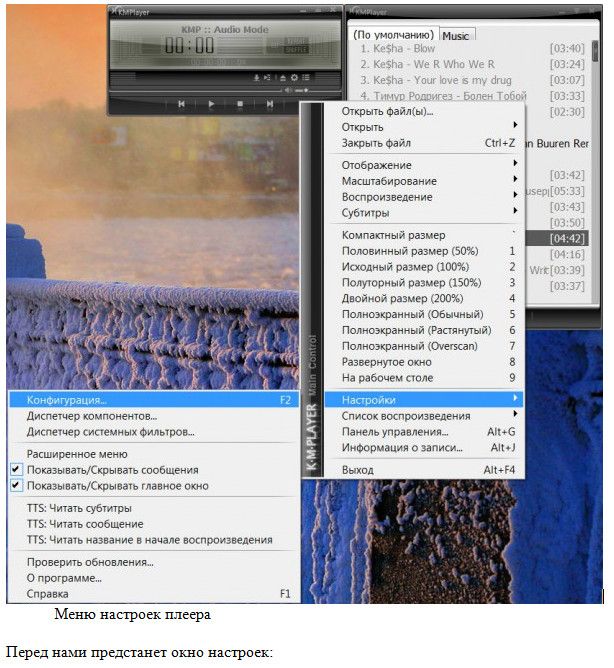
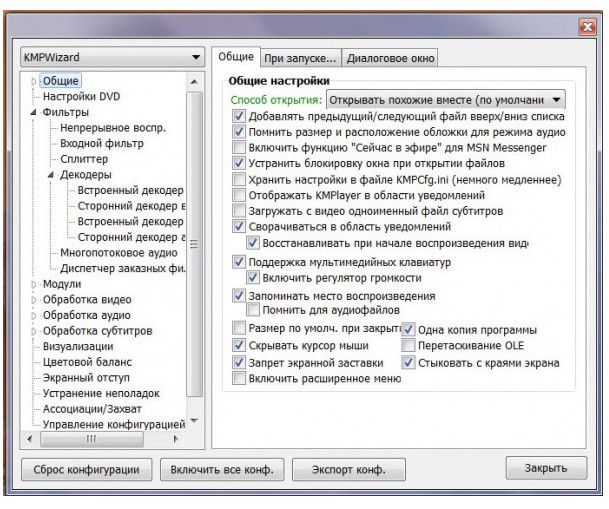
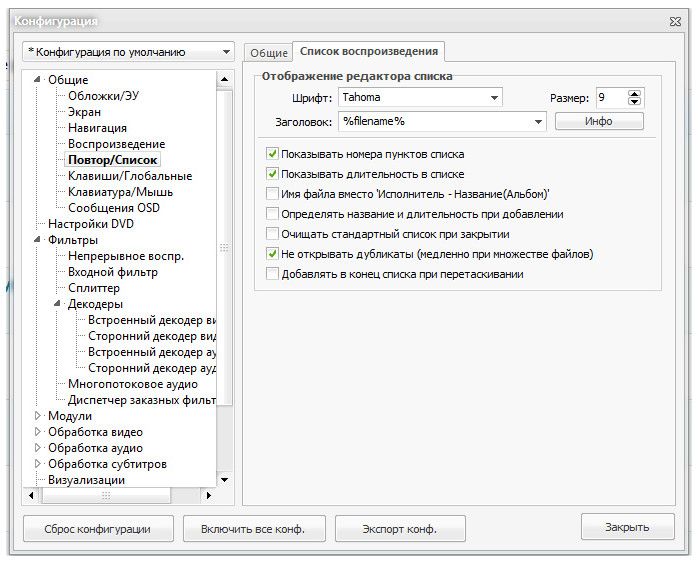
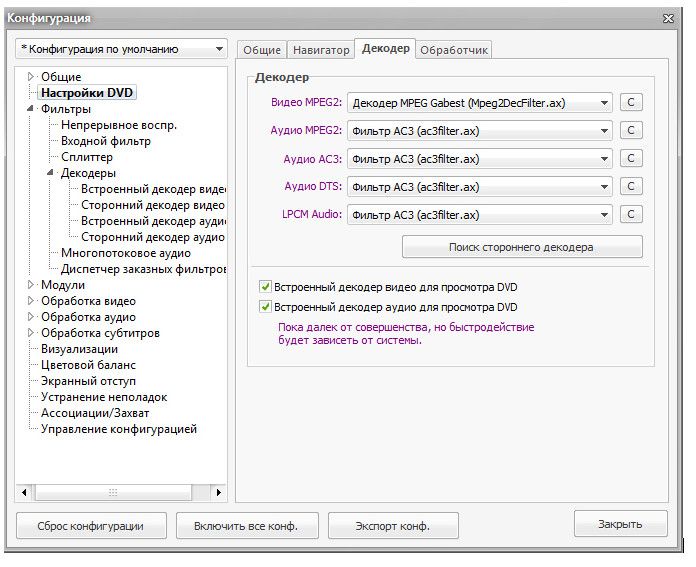
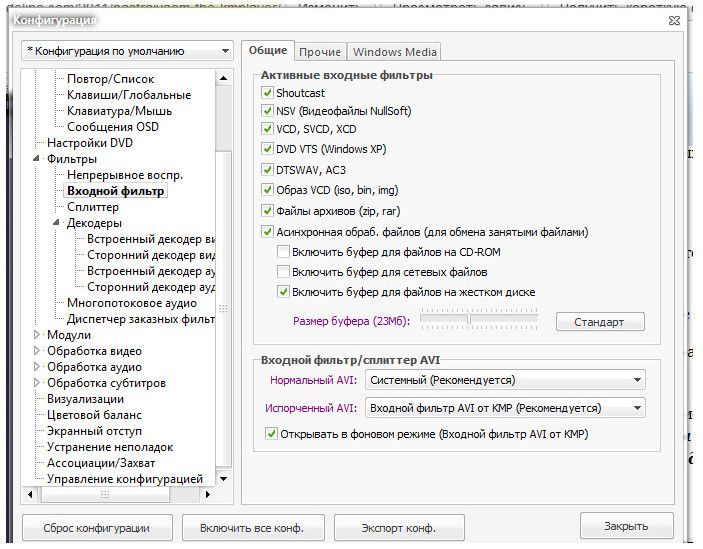


 то точка плавающая не нравится, то формат. Раньше такого не наблюдалось.
то точка плавающая не нравится, то формат. Раньше такого не наблюдалось.