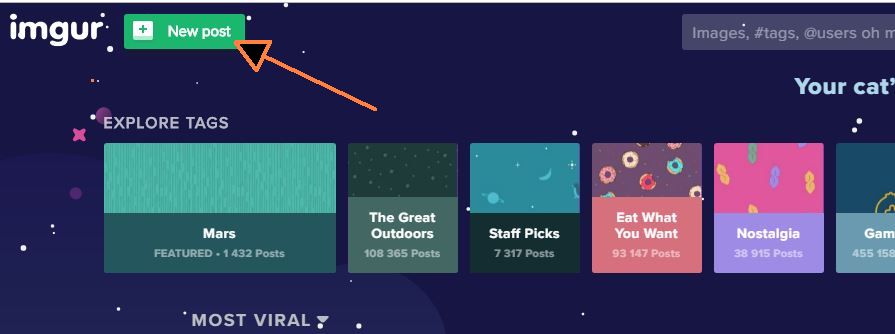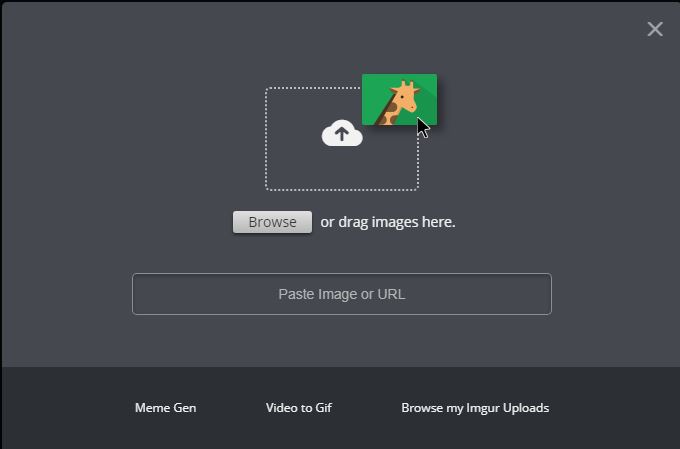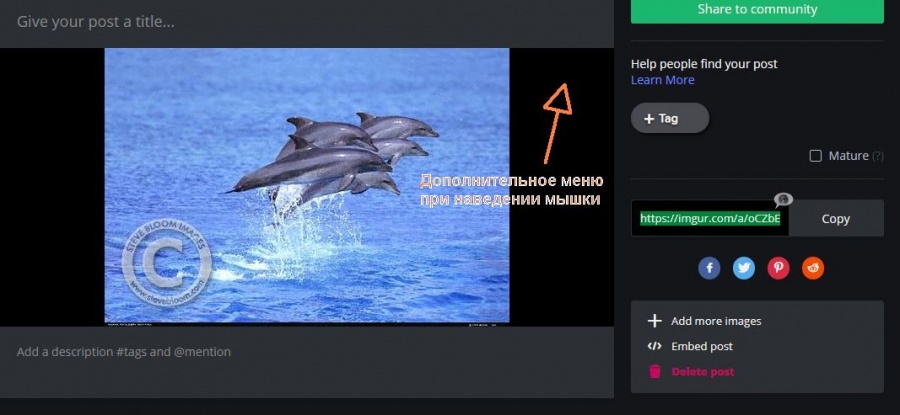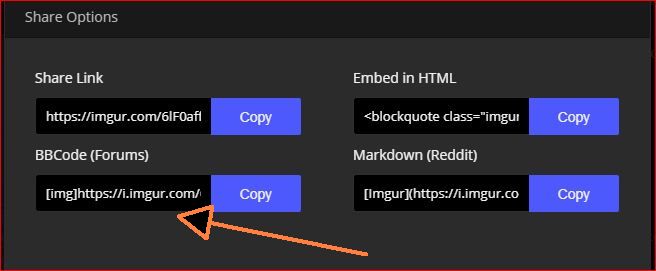Сохранение фото на Imgur
|
Автор
|
Опубликовано: 2448 дней назад (27 ноября 2018)
Блог: Блогнот
Редактировалось: 2 раза — последний 28 ноября 2018
|
+4 Голосов: 4 |
В свете недавнего полезного сообщения в блоге от Кота в сапогах ("Сохранение фото") решил поделиться информацией как правильно сохранять фото на замечательном, с моей точки зрения, ресурсе - imgur.com . К сожалению, данный ресурс пока имеет только англоязычный интерфейс , поэтому в картинках объясню как с ним работать.
Преимущества данного ресурса
- минимум рекламы
- быстрая скорость загрузки
- возможность создания своих альбомов с комментариями для каждой фотографии
- неограниченный срок хранения фотографий
1. Для начала, разумеется, откроем сам сайт - http://imgur.com
2. Нажимаем зеленую кнопку New post
3. Далее либо нажимаем кнопку Browse и ищем файл (или файлы) на компьютере, которые надо загрузить , либо просто перетаскиваем их в поле , обозначенное пунктиром. Если загрузить сразу несколько файлов выделив их в проводнике , то получится фотоальбом. К каждому изображению можно будет добавить отдельный комментарий, подпись.
4. Все. Фото загрузилось. Ссылка на страницу с фото (не на саму фотографию! ) - справа возле кнопки Copy. А если требуется прямая ссылка на фото, можно нажать на фото правой кнопкой мыши и выбрать (в Google Chrome) - Копировать URL картинки.
Либо подвести мышку в правый верхний угол загруженного фото и появится меню со стрелкой. В этом выпадающем меню нам нужен пункт Get Share Links. Там копируем текст из поля BBCode (Forums). Тэги img с начала и с конца можно убрать, чтобы получить прямую ссылку на изображение.
Преимущества данного ресурса
- минимум рекламы
- быстрая скорость загрузки
- возможность создания своих альбомов с комментариями для каждой фотографии
- неограниченный срок хранения фотографий
1. Для начала, разумеется, откроем сам сайт - http://imgur.com
2. Нажимаем зеленую кнопку New post
3. Далее либо нажимаем кнопку Browse и ищем файл (или файлы) на компьютере, которые надо загрузить , либо просто перетаскиваем их в поле , обозначенное пунктиром. Если загрузить сразу несколько файлов выделив их в проводнике , то получится фотоальбом. К каждому изображению можно будет добавить отдельный комментарий, подпись.
4. Все. Фото загрузилось. Ссылка на страницу с фото (не на саму фотографию! ) - справа возле кнопки Copy. А если требуется прямая ссылка на фото, можно нажать на фото правой кнопкой мыши и выбрать (в Google Chrome) - Копировать URL картинки.
Либо подвести мышку в правый верхний угол загруженного фото и появится меню со стрелкой. В этом выпадающем меню нам нужен пункт Get Share Links. Там копируем текст из поля BBCode (Forums). Тэги img с начала и с конца можно убрать, чтобы получить прямую ссылку на изображение.
Комментарии (4)
| # 27 ноября 2018 в 20:04 +3 | ||
|
| # 28 ноября 2018 в 00:33 +1 |
| # 28 ноября 2018 в 12:30 +1 |
Поиск
Кто онлайн?
Важные материалы
Спонсоры сайта
Благодарим за спонсорскую помощь компанию Металл ДК. В сети металлобаз Металл ДК вы всегда сможете купить арматуру в Москве здесь: https://metall-dk.ru/catalog/armatura/ по низкой цене с доставкой в розницу и оптом. Низкие цены и великолепное качество металлопроката.