Блоги
|
Главный враг человека, физически избавиться от которого, невозможно в каждую секунду жизни

RpH
26 июля 2013
+3
11 комментариев
|
 |
|
|
|
Памяти режиссера А.Балабанова, хороший был режиссер, больше бы таких.
|
|
Кругом реально одни осуждения.Телек включишь-осуждения, с людьми пообщаешься-осуждения, газету почитаешь-осуждения, в интернет-форумы зайдешь-осуждения.24 часа в сутки люди осуждают друг друга и что самое интересное, даже не понимают это, всё машинально происходит.А вдруг потом мы зададимся вопросом-а что же такие люди стали вокруг?И опять осуждения.
Порочный круг.Может, пора прекращать и на новую волну переходить? |
 Он убегал, в него стреляли люди Проваливаясь лапой в рыхлый снег, Волк твёрдо знал: спасения не будет И зверя нет страшней, чем ЧЕЛОВЕК А в этот миг за сотни километров, Был в исполненье смертный приговор Девчонка малолетняя там где-то Уже четвёртый делала аборт Малыш кричал!!! Но крик никто не слушал Он звал на помощь: «МАМОЧКА, ПОСТОЙ!!! Ты дай мне шанс, чтобы тебе быть нужным!!! Дай мне возможность жить!!! Ведь я живой!!!» А волк бежал, собаки глотку рвали Кричали люди пьяные в лесу Его уже почти совсем догнали Волк вскинул морду и смахнул слезу Малыш кричал, слезами заливаясь Как страшно НЕ РОДИВШИСЬ УМЕРЕТЬ! И от железки спрятаться пытаясь, Мечтал в глаза он маме посмотреть. Вот только «маме» этого не нужно Не МОДНО стало, видите ль, рожать Она на глупость тратит свою душу Своих детей «не в падлу» убивать А волк упал без сил, так было надо Он от волчицы ВАРВАРОВ увёл Одна она с волчатами осталась, Когда он на себя взял приговор Собаки рвали в клочья его тело! Но только душу волчью не порвать!!! Душа его счастливой мчалась в небо!!! РАДИ ДЕТЕЙ ЕСТЬ СМЫСЛ УМИРАТЬ!!! И кто, скажите, зверь на самом деле? И почему противен этот век??? А просто ЧЕЛОВЕЧНЕЕ НАС ЗВЕРИ И зверя нет страшней, чем ЧЕЛОВЕК!!! |
|
В этой подборке Топ 10 самых лучших фильмов ужасов, которые обязательно стоит посмотреть. Самых лучших, естественно, подразумевает — самых страшных
Рейтинг "лучшие фильмы ужасов", по мнению зрителей возглавляет фильм: №1 «Сияние»1980 года выпуска. США, Великобритания. Режиссер фильма Стэнли Кубрик. Создатели сценария:Стивен Кинг, Стэнли Кубрик, Дайан Джонсон. Продюсеры: Роберт Фрайер, Ян Харлан, Мэри Лиа Джонсон. Бюджет фильма: $19 000 000, сборы в США $44 017 374.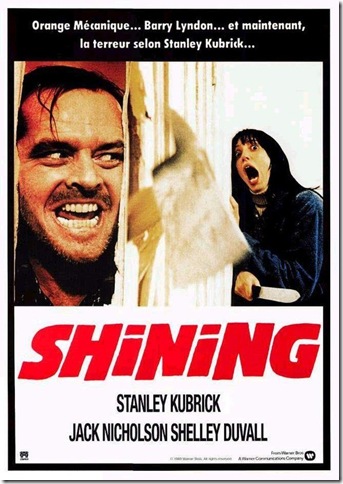 Писатель Джек Торренс (Джек Николсон) приходит на собеседование к хозяину гостиницы «Оверлук» Стюарту Улману (Бари Нельсон) для того, чтобы устроиться на работу сторожем на зимний период. Он планирует жить вместе со своей женой Вэнди (Шелли Дюваль) и сыном Дэнни (Дэнни Ллойд) в гостинице, отделенной от остального мира снежными завалами, и работать над своим новым романом. Улман рассказал ему, что один из сторожей гостиницы, помешавшись в результате пятимесячного заточения, убил жену и двух своих дочерей, а затем расчленил их на части и сложил в номере 237. Однако эта история не производит на Джека ожидаемого впечатления и он получает работу. Что будет дальше ? обязательно посмотрите этот фильм! |
 Не делай зла, вернётся БУМЕРАНГОМ! Не плюй в колодец, будешь воду пить! Не оскорбляй того, кто ниже рангом, а вдруг придётся, что нибудь просить. Не предавай друзей, их не заменишь. И не теряй любимых,их НЕ ВЕРНЁШЬ! |
|
В одной самой обыкновенной семье появляется ребенок. Отличный здоровый мальчик, рост – 59 сантиметров, вес – 3,5 килограмма. Мама не чает в нем души, она наряжает его в красивые костюмчики, баюкает, катает в коляске. Ее сынок – просто чудо, он не плачет, не пачкает подгузники, не поднимает родителей по ночам, потому что он – кукла. Самая натуралистичная из всех возможных – кукла-реборн.
 От живого младенца ее отличает только неподвижный стеклянный взгляд и отсутствие дыхания. Волосы реборна – тонкий мохер, тельце из винила, глазки из стекла.  Он – часть огромной коллекции кукол ручной работы, сделан на заказ и отправлен своей «мамочке» в деревянном ящике по почте. «Он неживой!» – с удивлением восклицают непосвященные после первого впечатления, и на смену умилению приходит ужас.  Казалось бы, невинная игрушка, но почему же она реализует первобытный, самый жуткий страх любой матери -увидеть ребенка, который не двигается, не дышит, не моргает?  Изготовители кукол-младенцев рассказывают о благоприятном действии их «подопечных» на психическое состояние женщин. Беря на руки тяжеленькую и так похожую на живого ребенка куклу, женщина испытывает те же чувства, что и при виде настоящего малыша. Бездетные дамы реализуют свой материнский инстинкт, матери взрослых детей вспоминают свою молодость. На московской выставке в октябре 2011 года вокруг демонстрационной палатки собирались-девушки за 30». Несмотря на то что стоимость куклы реборн начинается от 20 тысяч рублей, интересующихся было много. Одна – покупала «братика» для уже имеющегося реборна, другая выбирала себе «дочку».  У коллекционера Инны Богдановой, мамы взрослого сына, уже 70 кукольных детей. Они живут в гостиной обыкновенной московской квартиры, она расчесывает им волосы, наряжает, но, конечно, гулять не водит. «Это мое хобби, – говорит Инна, – мне всегда хотелось много детей, но возможности не было».  Однако все больше и больше девушек и женщин -заводят» реборнов не в дополнение к живым детям, а вместо! Кукле покупают кроватку, коляску, одежду по сезону, реборна купают ежедневно, смазывают кремом, фотографируют, а фото выкладывают в Сеть. Форумы наполнены постами о том, -как мы погуляли», предложениями -Оцените наш костюмчик» и даже вопросами -Как вы спите?». Обычный разговор молодых мам, не правда ли? Настораживает только, что речь идет о неживых.  49-летняя Линда Якобсон – коллекционер из Америки, родины реборнов, – признается, что компенсирует потребность в маленьких детях, покупая себе натуралистичных кукол. «Мы ходим в парк, я беру их с собой, выгуливая собаку, вожу их в коляске или ношу в слинге, или баюкаю в одеяльце, и многим кажется, что мои малыши настоящие». Линда очень радуется, когда люди на прогулке принимают куклу за живого ребенка и интересуются его возрастом и именем. Но когда женщине задают вопрос о реальном усыновлении, она отвечает, что этот вариант не для нее, это очень сложно и слишком много расходов.  Куклы-младенцы стали очень популярны во всем мире, самый известный случай, связанный с ними, произошел в прошлом году.  Австралийский полицейский увидел в автомобиле бездыханного ребенка, бросился к машине, разбил стекло, и каково же было удивление полисмена, когда в его руках оказалась кукла!  Версий о происхождении кукол реборн несколько. По одним данным, эти -детки» принялись -рождаться» в США в конце 1980-х годов. По другим выясняется, что реборнинг стал развиваться после появления на рынке кукол испанской компании Dolls by Berengeur. Эти -ребятишки» позиционировались как игровые куклы, а потом стали использоваться в качестве манекенов для демонстрации детской одежды. Сейчас они – предмет поиска коллекционеров. Самая известная кукла фирмы Dolls by Berengeur – кукла-младенец La Infanta Leonor, точная копия дочери принца Филиппа Астурийского и его жены принцессы Летиции, Эта куколка имела грандиозный успех и была раскуплена моментально.  Потом стали появляться мастера-кукольники, придававшие и без того похожим на живых младенцев куклам поистине человеческую правдоподобность. Реборн в переводе с английского означает «возрожденный» или -рожденный заново».  Сначала художники трудились над обыкновенными игровыми куклами, потом появились наборы – основы для создания игрушечных младенцев. Теперь можно заказать куклу любой расы, спящую, улыбающуюся, причем разного «возраста» – от недоношенных малюток до первоклассников. Кроме того, существуют ароматизаторы, придающие кукле -запах ребенка». А в последнее время – вот чудеса! – мастера научились осуществлять имитацию дыхания и биения сердца.  В Россию реборны пришли в 2007-2008 годах и уже завоевали бешеную популярность. Сначала их приобретали за границей, теперь же появились свои мастера – Дарья Панова, Галина Гайсина, Любовь Фирсова.  Каждая кукла реборн уникальна, поэтому у нее есть имя. дата рождения и паспорт. Все начинается с заготовки- молда, они бывают нескольких типов. Молдом называется набор из головы, рук и ног. Иногда туда входит еще и текстильное тело, набитое наполнителем и утяжелителями, чтобы придать кукле вес. Поверхность заготовки обезжиривается, делаются прорези для носа и глаз, и начинается самая сложная работа – роспись. Расписывают кукол акриловыми или масляными красками. Сначала «младенцу» придается естественный оттенок, а затем мастер наносит неповторимый рисунок кожи живого ребенка: вены, капилляры, мраморность, пятнышки и так далее. Чтобы закрепить результат, заготовку покрывают специальным лаком, который еще и придает коже некоторую шершавость и добавляет реалистичности.  Следующий этап – «вживление» мохеровых волос. Это очень кропотливая работа: каждый волосок по одному приклеивают к кукольной голове. На заключительном этапе вставляют стеклянные глаза, набивают тело синтепухом с пластиковым или стеклянным утяжелителем.  В Америке, в штате Иллинойс, есть школа для будущих мам, там беременные проходят «курс молодого бойца» – учатся обращаться с детьми. Многие будущие мамочки никогда не видели новорожденного младенца вблизи, и на примере кукол сотрудники школы вполне доходчиво рассказывают «курсисткам» о детях, объясняют принципы ухода, учат держать, пеленать, надевать подгузники. Женщины подтверждают, что после таких уроков они чувствуют себя гораздо увереннее, ведь реборн очень похож на живого ребенка. «Однодневный малыш выглядит как инопланетянин, – говорит одна из мам, – если бы я без подготовки увидела своего Зака в первый раз, я бы испугалась, он такой хрупкий и несуразный! Но на курсах нам показывали кукол-новорожденных, и я знала, что первая отечность пройдет, ножки и ручки не будут так сжаты, и мой малыш станет красавцем!». Беременные признаются, что им очень нравилось «играть в куклы», они представляли, что это их уже рожденный ребенок, и материнский инстинкт начинал «работать- заранее.  Но многие психологи настаивают на том. что подобные игры – не что иное, как сублимация и эскапизм, уход от реальности. В самих куклах и их коллекционировании нет ничего предосудительного, они действительно могут благотворно влиять на психику, но погружение в их жизнь, замена живого человека игрушкой, невротическая привязанность приводят к тому, что любительницы младенцев-кукол становятся пациентами психологов, а иногда и психиатров.  В семье москвички Анны произошла страшная трагедия: в автокатастрофе погиб ее ребенок, маленький сынок. Она не могла простить себе этого, никак не могла пережить горе в одиночку, да и целый год лечения в клинике ничего не дал. Врачи советовали родить еще одного ребенка, но их пациентка не была способна справиться со своим страхом и болью потери. Тогда кто-то из специалистов посоветовал купить реборна. Девушка последовала совету, и мастера сделали куклу – точную копию погибшего малыша. Игрушка должна была стать лекарством, смягчением переходного этапа между осознанием трагедии и дальнейшей жизнью.  Анна начала понемногу приходить в себя, занимаясь «уходом» за реборном. Депрессия закончилась, и пришло время для нового этапа – для подготовки к рождению настоящего ребенка. Однако время шло. а Анна и не думала оставлять куклу, девушка перенесла на нее всю любовь к своему сыну. «Я уже не смогу родить ребенка. – говорит она, – я постоянно буду бояться потерять его, с куклой же это не страшно, мне нравится ухаживать за ней, гулять с малышом, мне кажется, что на улице его щечки розовеют».  Далее смотрите фото нестандартных реборнов…  Реборн-мультяшка  Реборн – маленькая горилла.  Реборн в стиле Гарри Поттер Не знаю как у вас, а у меня немного жуткие ощущения...(((((((((( |
 Если ты рождена в этом мире — Значит он без тебя одинок, Значит в чьей-то далекой квартире Кто-то ждет твой внезапный звонок. Кто-то рад твоей нежной улыбке, Кто-то хочет быть рядом с тобой. Это — жизнь, это — солнце на нитке. Это фильм, где ты главный герой. Это счастье, которое каждый Обязательно сможет найти. Это голос, который подскажет, Как быстрее и легче идти... Это Друг — настоящий и верный. Это враг, но он все-таки твой. Было б странно и грустно, наверно, Если б он помирился с тобой. Это жажда любви и познаний, Это море надежд и потерь. Среди встреч и среди расставаний Только счастью и радости верь![/align] |
Поиск
Кто онлайн?
Важные материалы
Спонсоры сайта
Благодарим за спонсорскую помощь компанию Металл ДК. В сети металлобаз Металл ДК вы всегда сможете купить арматуру в Москве здесь: https://metall-dk.ru/catalog/armatura/ по низкой цене с доставкой в розницу и оптом. Низкие цены и великолепное качество металлопроката.