PATRIO O MUERTE!
| Автор блога: | CheGUEVARA |
| Все рубрики (338) |
| Затесы (29) |
| Заметки из Инета (13) |
| Чтобы помнили (16) |
| ВиДюХихихи (156) |
| Игрульки (5) |
| Работа в сети (5) |
|
USB флеш - ее защита
Если Вы свою флешку втыкаете в чужой компьютер, на котором не установлен антивирус, или давно не обновляли, то Ваша флешка точно будет заражена. Есть очень простой и крайне эффективный (пока еще эффективный) способ защиты от распространенных вирусов, которые живут сейчас чуть ли не на каждой второй флешке. Я Вам искренне советую воспользоваться этим способом! 1). Сохраните свои файлы с флешки где-нибудь 2). Отформатируйте свою флешку 3). Создайте на флешке новые папки с именами autorun.inf, autorun.bat, autorun.vbs, autorun.cmd, autorun.dll ravmon.exe Обратите внимание, что именно так - в имени папки должна присутствовать точка и расширение. При этом убедитесь, что новая папка по-прежнему отображается у Вас именно в виде желтенькой папки. 4). Выделите все эти папки и с помощью правой кнопки мыши - Свойства установите всем им атрибуты - Скрытый и Только чтение 5). Верните свои файлы на флешку 6). На всякий случай проверьте свою флешку на вирусы свежей версией cureit! - а вдруг уже заражена? Механика очень простая. Когда Вы вставляете флешку в зараженный чужой компьютер, вирус пытается создать на Вашей флешке специальный файл "autorun.inf", наличие которого заставляет виндовз Автозапускать прописанную в этом файле программу - вирус. Если Вы обработаете таким образом свою флешку, то вирус столкнется с ситуацией, что файл autorun.inf уже существует, и не сможет с этим ничего поделать (по крайней мере, пока вирусописатели не напишут новые версии вирусов). Потому что в Виндовзе нельзя записать файл, если файл с таким именем уже существует. Все очень просто и эффективно! И кстати, для профилактики на всякий случай скопируйте созданные в пункт 3 папки в корни дисков на своем компьютере - C:, D: и так далее. А вообще, конечно, первое, что нужно сделать - отключить Автозапуск на своем компьютере и Определение оболочки. Правда, в этом случае не будут запускаться автоматически диски, если их вставлять (например, Ваш любимый DVD, вставленный в компьютер, не начнет сам воспроизводиться). Зато точно никакая гадость САМА не залезет к Вам с чужой флешки. Определение оболочки можно отключить в службах. Для этого: Правый клик на Мой компьютер - Управление Службы и Приложения - Службы Найдите службу "Определение оборудования оболочки" - двойной клик Тип запуска - Отключено И кнопкой СТОП остановите службу.
CheGUEVARA
21 июля 2013
-2
Нет комментариев
usb флеш
|
|
Как легко удалить Webalta
Как легко удалить Webalta из Windows 7 и Windows XP Была проблемка - Webalta. После каких-то установок программ или скачивания с интернета (история об этом умалчивает) появилась навязчивая поисковая система Webalta, которая сначала заменила домашнюю (стартовую) страницу во всех имеющихся у меня браузерах (IE,Mozilla Firefox, Opera, Google Chrome) а затем, после переназначения стартовой страницы, тупо стартовала совместно с ней (т.е. открывались сразу две вкладки - стартовая и Webalta.) Информация из Яндекса и Гугла как-то не помогала особо. То там советовали удалить файлы, которых у меня и не было вообще, то править файлы, которые у меня отсутствовали. Так как всё что было связано с Webalta я удалил с компа и из реестра, но при открытии браузеров не очень любимая Webalta стартовала как заговорённая, я решил эксперементировать. Мне даже стало как-то интересно, где она прячется. На компьютере её нет (ни в системных файлах, ни в свойствах ярлыков, ни в реестре). Однако стартует гадина такая. САМОЕ ПЕРВОЕ: установите разрешение видеть системные файлы и папки "Панель управления" - "Параметры папок"- "Вид" - поставить галочку (или точечку) на "Показывать скрытые файлы, папки и диски" Итак описываю действия для Windows 7: 1. Закрываете браузеры; 2. Нажимаете "Пуск" - "Найти" - вводите слово Webalta. Удаляете всё, что нашли с этим словом; 3. Нажимаете "Пуск" - "Запуск" - вводите слово regedit - "Правка" - "Найти" - удаляем все значения, где присутствует слово Webalta; Ещё раз нажимаем F3 для повторного поиска и удаления. И так до тех пор пока всё связанное с Webalta не удалите; Обычно 2-3 раз хватает. 4. Полностью удалите ярлыки браузеров с рабочего стола и из панели быстрого запуска; 5. Зайдите в папки с браузерами на диске С - "Program Files (или Program Files (x86)) и кликнув правой кнопкой мышки по значкам браузеров (они цветные и написано что они приложения) отправте их на рабочий стол (создав ярлык); 6. Всё Webalta исчезнет. Итак описываю действия для Windows XP: 1. Закрываете браузеры; 2. Нажимаете "Пуск" - "Найти" - вводите слово Webalta. Удаляете всё, что нашли с этим словом; 3. Нажимаете "Пуск" - "Запуск" - вводите слово regedit - "Правка" - "Найти" - удаляем все значения, где присутствует слово Webalta; Ещё раз нажимаем F3 для повторного поиска и удаления. И так до тех пор пока всё связанное с Webalta не удалите; Обычно 2-3 раз хватает. 4.Находим файл user.js, находящийся в директории: С => Documents and Setting => Имя пользователя => Application Data => Mozilla => Firefox => Profiles => xxxxxxxx.default , где xxxxxxxx – любое буквенное или цифровое значение. 5. Открыв файл «user.js» простым блокнотом, удаляем записи «_http// webalta .ru» в двух строчках, и прописываем здесь адрес своей домашней страницы или «about:blank». 6. На всякий пожарный проверьте файл «prefs.js», находящийся в этой же папке. В районе 55-й строки найдите запись user_pref("browser.startup.homepage", "_http// webalta .ru"); Удаляем Webalta; 7. Заходим в C:\WINDOWS\system32 файл с именем operaprefs_fixed.ini и удалить его. 8. Полностью удалите ярлыки браузеров с рабочего стола и из панели быстрого запуска; 9. Зайдите в папки с браузерами на диске С - "Program Files (или Program Files (x86)) и кликнув правой кнопкой мышки по значкам браузеров (они цветные и написано что они приложения) отправте их на рабочий стол (создав ярлык); 10. Всё Webalta исчезнет. Некоторые пункты для Windows XP могут быть Вами пропущены (если Вы не нашли таких файлов, которые указаны в этих рекомендациях - то значит переходите к следующему пункту, т.е. ничего страшного - модификации операционных систем у всех разные поэтому я привожу все имеющиеся и возможные пути решения проблемы). |
|
Размеры счета
байт - B килобайт - KB мегабайт - MB гигабайт - GB терабайт - TB петабайт - PB эксабайт - EB зеттабайт - ZB йоттабайт - YB |
|
Принципы работы жестких дисков
Краткое описание принципов работы жестких дисков.  Как работает жесткий диск? Как правило, всех пользователей интересует один вопрос: "быстрый" ли диск? Ответ на него неоднозначен и требует рассказа о следующих характеристиках: Скорость вращения диска Количество секторов на дорожке Время поиска/время переключения головок/время переключения между цилиндрами Задержка позиционирования Время доступа к данным Кэш-память на жестком диске Размещение данных на диске Скорость обмена между процессором и диском Интерфейс (IDE или SCSI) Опишем, для начала, как физически устроен жесткий диск. На жестком диске данные хранятся на магнитной поверхности диска. Информация записывается и снимается с помощью магнитных головок (все почти как в магнитофоне). Внутри жесткого диска может быть установлено несколько пластин (дисков), в просторечье именуемые "блинами". Двигатель, вращающий диск, включается при подаче питания на диск и остается включенным до снятия питания.ПРИМЕЧАНИЕ: Если в разделе Power Management программы Setup из BIOS установлен параметр выключения жесткого диска при отсутствии обращения к нему, то двигатель может быть выключен программой BIOS. Двигатель вращается с постоянной скоростью, измеряемой в оборотах в минуту (rpm). Данные организованы на диске в цилиндрах, дорожках и секторах. Цилиндры - концентрическе дорожки на дисках, расположенные одна над другой. Дорожка затем разделяется на сектора. Диск имеет магнитный слой на каждой своей стороне. Каждая пара головок одета как бы на "вилку", обхватывающую каждый диск. Эта "вилка" перемещается над поверхностью диска с помощью отдельного серводвигателя (а не шагового, как часто ошибочно думают - шаговый двигатель не позволяет быстро перемещаться над поверхностью). Все жесткие диски имеют резервные сектора, которые используются его схемой управления, если на диске обнаружены дефектные сектора. Скорость вращения диска Обычно современные жесткие диски имеют скорость вращения от 5400 до 7200 об/м. Чем выше скорость вращения, тем выше скорость обмена данными. Следует только учесть, что при возрастании скорости вращения увеличивается температура корпуса жесткого диска и диски со скоростью 7200 об/мин требуют либо применения корпуса с продуманной для целей отвода тепла конструкцией, либо дополнительного охлаждения внешним вентилятором собственно диска. Вентилятора блока питания для этого недостаточно. Еще более высокооборотные диски со скоростью вращения 10000 об/мин, которые сейчас выпускают все без исключения фирмы-производители, требуют как хорошей вентиляции внутри корпуса, так и "правильного" корпуса, хорошо отводящего тепло. Жесткие диски на 15000 об/мин без принудительного обдува просто не рекомендуется использовать. Количество секторов на дорожке Современные жесткие диски имеют различное количество секторов на дорожке в зависимости от того, внешняя ли это дорожка или внутренняя. Внешняя дорожка длиннее и на ней можно разместить больше секторов, чем на более короткой внутренней дорожке. Данные на чистый диск начинают записываться также с внешней дорожки. Время поиска/время переключения головок/время переключения между цилиндрами Время поиска (seek time) минимально только в случае необходимости операции с дорожкой, которая является соседней с той, над которой в данный момент находится головка. Наибольшее время поиска соответственно при переходе с первой дорожки на последнюю. Как правило, в паспортных данных на жесткий диск указывается среднее время поиска (average seek time). Все магнитные головки диска находятся в каждый момент времени над одним и тем же цилиндром, и время переключения определяется тем, насколько быстро выполняется переключение между головками при чтении или записи. Время переключения между цилиндрами - это время, требуемое для перемещения головок на один цилиндр вперед или назад. Все времена указываются в документации на жесткие диски в миллисекундах (ms). Задержка позиционирования После того, как головка оказывается над желаемой дорожкой, она ждет появления требуемого сектора на этой дорожке. Это время называется задержкой позиционирования и также измеряется в миллисекундах (ms). Среднее время задержки позиционирования считается как время поворота диска на 180 градусов и, поэтому зависит только от скорости вращения шпинделя диска. Конкретные данные по величине задержки сведены в таблицу.  Время доступа к данным Время доступа к данным по сути - это комбинация из времени поиска, времени переключения головок и задержки позиционирования, измеряется также в миллисекундах (ms). Время поиска, как вам уже известно, это только показатель того, как быстро головка оказывается над нужным цилиндром. До тех пор, пока данные не записаны или считаны, следует добавить время на переключение головок и на ожидание необходимого сектора. Кэш-память на жестком диске Как правило, на всех современных жестких дисках есть собственная оперативная память, называемая кэш-памятью (cache memory) или просто кэшем. Производители жестких дисков часто называют эту память буферной. Размер и структура кэша у фирм-производителей и для различных моделей жестких дисков существенно отличаются. Обычно кэш память используется как для записи данных так и для чтения, но на SCSI дисках иногда требуется принудительное разрешение кэширования записи, так обычно по умолчанию кэширование записи на диск для SCSI запрещено. Есть программы, позволяющие, определить, как установлены параметры кэш-памяти, например ASPIID от фирмы Seagate. Как это многим не покажется странным, размер кэша не является определяющим для оценки эффективности его работы. Организация обмена данными с кэшем более важна для повышения быстродействия диска в целом. Некоторые производители жестких дисков, такие как Quantum, используют часть кэша под свое программное обеспечение (для модели Quantum Fireball 1.3 Gb, например, под firmware занято 48 Kb из 128). Как нам кажется, более предпочтителен способ, используемый фирмой Western Digital. Для хранения firmware используются специально отведенные сектора на диске, невидимые для любых операционных систем. По включению питания эта программа загружается в обычную дешевую DRAM на диске и при этом отпадают затраты на микросхему флэш-памяти для хранения firmware. Такой способ позволяет легко исправлять встроенное программное обеспечение жесткого диска, что часто фирма Western Digital и делает. Размещение данных на диске О том, что конфигурация диска задается через количество цилиндров, головок и секторов на дорожке, все знают с начала эпохи PC. Хотя еще несколько лет тому назад точное указание в программе SETUP всех этих параметров диска было обязательным, сейчас это не так. Строго говоря, те параметры диска, которые вы видите в разделе SETUP Standard CMOS Setup, как правило, ничего общего не имеют с реальными параметрами диска, причем вы можете заметить, что эти параметры меняются в зависимости от вида трансляции геометрии диска - Normal, LBA и Large. Normal - геометрия в соответствии с данной производителем в документации на диск и не позволяет DOS увидеть более чем 504 Mb (1 Mb - 1048576 байт). LBA - Logical Block Address - эта установка позволяет видеть DOS диски объемом до 4 Gb. Large используется такой операционной системой, как Unix. Параметры, установленные в SETUP, преобразуются в реальные логикой управления жестким диском. Многие современные операционные системы работают с диском через LBA, минуя BIOS. Скорость обмена между процессором и диском Существует несколько способов физического сохранения данных на жестком диске. Определить способ отображения данных на диске можно, только используя различные программы определения быстродействия диска (benchmark). В программу Winbench 98/99 включен High-end тест жесткого диска, где оцениваются не достаточно отвлеченные в настоящее время 2 параметра - скорость передачи данных и время доступа, а проверяется, для каких задач и для каких наиболее популярных программ, активно работающих с диском, диск наиболее пригоден. Этот тест можно получить на сервере фирмы Ziff-Davis.  " Вертикальное" отображение Обычные жесткие диски используют "вертикальное" отображение. Данные записываются сначала на одном цилиндре сверху вниз, затем головки переходят на другой цилиндр и т.д.  "Горизонтальное" отображение. При "горизонтальном" отображении сначала данные записываются последовательно от цилиндра к цилиндру на поверхности одного диска, затем также на поверхности следующего диска и т.д. Такой способ лучше подходит для записи непрерывного высокоскоростного потока данных, например, при записи "живого" видео.  Комбинированный способ отображения, использующий как "вертикальный" так и "горизонтальный" способ. При тестировании таких дисков видно, что чем дальше от начальных цилиндров, тем хуже параметры диска. Это связано с тем, что на внешних дорожках размещается больше секторов и считывание/запись выполняется быстрее. В справедливости этого легко убедиться, запустив Winbench 97/98/99, выбрав сначала диск C для теста диска, а затем последний логический диск (желателен диск объемом не менее 2.5 Gb). Разница в оценке быстродействия диска для модели WD AC32500 составила 15%! Реально диск разделен на зоны, в каждую из которых входит обычно от 20 до 30 цилиндров с одинаковым количеством секторов. Эти зоны также называются "notches". Чем выше плотность записи на диск, тем выше будет скорость считывания с него. Именно поэтому при оценке параметров диска следует внимательно смотреть на внутреннюю скорость передачи данных. Внутренняя скорость передачи данных прямо пропорциональна плотности записи на диск и скорости вращения шпинделя. Так как увеличивать скорость вращения диска достаточно сложно - увеличивается энергопотребление, шум, возникают проблемы с теплоотводом, то наиболее оптимальный путь повышения производительности - это увеличение плотности записи на диск. Именно поэтому современный жесткий диск со скоростью вращения 5400 об/мин легко опережает по производительности диск с 7200 об/мин, выпущенный двумя годами ранее. Все производители жестких дисков в первую очередь и заняты проблемой повышения плотности записи. При прочих равных условиях, из двух накопителей равной емкости быстрее будет работать накопитель с меньшим количеством дисков, т.е. с большей плотностью записи. Особенности использования IDE/SATA жестких дисков в RAID системах В последнее время IDE и в большей степени SATA жесткие диски все чаще и чаще используются для построение отказоустойчивых дисковых подсистем на базе RAID контроллеров и/или внешних дисковых массивов. Большая емкость на один диск, низкая стоимость и вполне приличная надежность делает эти диски в ближайшей перспективе серьезными конкурентами для SCSI в серверных системах, а во внешних дисковых системах для работы с оцифрованным кино и видео SCSI диски уже практически не применяются. Но при использовании обычных IDE/SATA жестких дисков в RAID массивах может возникнуть одна довольно неприятная проблема, о решении которой мы и расскажем в этой заметке. Суть проблемы Чаще всего в RAID-массивы устанавливают стандартные жесткие диски, изначально предназначенные для обычных desktop компьютеров, по той простой причине, что иных SATA/IDE дисков просто нет. Они обладают большой емкостью, высокой надежностью и сравнительно низкой стоимостью. Казалось бы, чего же боле? Однако, здесь и существует проблема! Дело в том, что во все современные IDE/SATA жесткие диски для повышения надежности хранения данных встроена автоматическая функция коррекции ошибок. При ее разработке исходили из здравого посыла, что жесткий диск не должен отправлять куда-либо сообщение о каждой обнаруженной ошибке чтения, загружая тем самым другие устройства (в том числе процессор компьютера) ненужной дополнительной работой. Напротив, он должен предпринять все возможное для самостоятельной коррекции обнаруженной ошибки, для начала многократно пытаясь прочитать сбойный блок, а потом исключив его из использования, сделав переназначение (remap) плохого сектора на хороший. Погрузившись в данную "внутреннюю" операцию, диск начинает отвечать на внешние запросы с большой задержкой, тем большей, чем интенсивней поступают на него команды записи/чтения. И это правильно до тех пор, пока этот диск функционирует сам по себе, являясь самостоятельным, не входящим ни в какие RAID массивы, устройством хранения данных. Однако, когда он является частью сложной системы из многих дисков в RAID массиве, некоторые диски в которых выделены для хранения резервных данных на случай любой ошибки, т.е. системы, управляемой специализированным интеллектуальным RAID контроллером, подобная "самостоятельность" установленного в систему диска может приводить к проблемам. Одной из важнейших задач контроллера RAID является постоянный анализ распределяемых между дисками данных на предмет возможного появления и немедленной коррекции ошибок. Поэтому RAID контроллер, отвечая за работоспособность всей системы, ожидает ответа от каждого диска строго определенное время (обычно 8 секунд), по истечении которого считает, что вовремя не ответивший диск неисправен, и принимает решение об его исключении из системы с последующим перераспределением данных между оставшимися дисками. При этом нагрузка на них возрастает, и в этих условиях и второй диск может вовремя не ответить, что уже приведет к крушению всей системы с потерей данных (напомним, что в наиболее популярных RAID уровнях 3 и 5 резервные данные хранятся только на одном диске и выход сразу двух фатален - все данные теряются). Но в результате последующего анализа может оказаться, что отключенные диски были вполне работоспособны и могли далее использоваться, но уже будет слишком поздно. Здесь не поможет и наличие диска в "горячем" резерве - пока RAID контроллер будет вводить его в массив (этот процесс может занять часы и дни, в зависимости от нагрузки на RAID), вполне может "отвалиться" следующий диск в массиве и данные также будут безвозвратно потеряны. Эта ситуация иллюстрируется на рисунке ниже.  Безусловно, такая проблема возникает только при интенсивной работе дисков в RAID массиве на запись/чтение данных. Но, достаточно совпадения буквально минутной "тяжелой" нагрузки на RAID массив и начала автоматической процедуры восстановления ошибки на каком-то жестком диске, как ложный выход из строя жесткого диска станет вполне реальным. Трудность решения этой проблемы в том, что диск и на самом деле, реально, может выйти из строя, поэтому удлинение допустимого времени отклика от жесткого диска, что иногда, к сожалению, делают некоторые производители RAID контроллеров не решает проблему, а наоборот, загоняет ее вглубь. Ведь в том случае, если диск на самом деле сломался, промедление в реакции RAID контроллера на это событие чревато полной потерей данных. Наличие данной проблемы (задержка отклика из-за встроенной функции коррекции ошибок) не зависит от того, диски какого производителя вы планируете использовать. Ее возможное решение в другом – ввести ограничение на максимально допустимую длительность обработки ошибок жестким диском с обязательным информированием RAID контроллера о наличии конкретной ошибки. В этом случае RAID контроллер поймет, что диск исправен, но у него есть конкретная ошибка в конкретном месте, которую контроллер легко скорректирует. К сожалению, единственной компанией, которая предложила такое понятное и очевидное любому грамотному специалисту решение, стала Western Digital Corporation. Она разработала специальную серию дисков RAID Edition c функцией TLER(TimeLimitedErrorCorrection - Ограниченное время на коррекцию ошибки). TLER-диски при возникновении ошибки начинают нормальный процесс ее коррекции, но, не уложившись в 7 секунд, сообщают RAID-контроллеру о возникшей ошибке, откладывая дальнейшую обработку ошибки на "лучшее" время (например, на момент простоя системы). При этом контроллер легко справится с возникшей ошибкой чтения данных с данного диска – ведь для этого в его распоряжении всегда есть резервная информация. Такой алгоритм иллюстрируется на рисунке ниже.  тметим, что RAID Edition диски от Western Digital кроме функции TLER отличает и увеличенное вдвое время наработки на отказ. Несмотря на то, что случаев возникновения этой ошибки довольно мало в массивах с SATA дисками, но довольно много случаев в массивах с IDE дисками, мы настоятельно рекомендуем применение дисков с TLER в любых RAID массивах, особенно рассчитанных на работу под серьезной нагрузкой или имеющих хотя бы пики с с ней. Надеемся, что и другие компании-производители жестких дисков начнут выпуск аналогичных дисков. Заключение Наш собственный опыт показывает, что применение жестких дисков с TLER в разы уменьшает вероятность как выхода из строя жесткого диска, так и, что крайне важно, риск потери данных. При подготовке заметки использовались материалы компании Western Digital Corporation. SCSI или Serial ATA - что же выбрать? В последнее время, в связи с массовым появлением на рынке различных серверных систем с применением Serial ATA жестких дисков, в компьютерном сообществе часто возникают споры по поводу быстродействия и надежности подобных систем по сравнению со SCSI системами. Разделим вопросы надежности и быстродействия и подробно остановимся на каждом из них. Поскольку IDE жесткие диски уходят с рынка, мы будем сравнивать SCSI с Serial ATA (SATA) системами. Несмотря на то, что SCSI диски будут в ближайшие годы покидать рынок и на смену им пришли SAS (Serial Attached SCSI) диски, большинство утверждений, относящихся к SCSI справедливы и для SAS. В тех случаях, когда это не так, будут сделаны соответствующие комментарии. Быстродействие Итак, на чем строятся аргументы сторонников SCSI дисков в качестве основы высокоскоростных серверных дисковых подсистем? Первый аргумент – интерфейс SCSI отличается бОльшим "интеллектом" по сравнению с SATA. Но даже обычный рядовой пользователь компьютера понимает, что сам по себе жесткий диск представляет собой некую механическую систему для записи/считывания данных и весь интеллект SCSI обеспечивается контроллером на самом жестком диске и контроллером SCSI компьютера. Именно такая пара и обладает весьма важными "интеллектуальными" способностями по обмену данными. Безусловно, пара из обычного SATA контроллера и SATA диска таким "интеллектом" не обладает. Но нас интересуют серверные системы и системы хранения данных - давайте рассмотрим применение SCSI и SATA в них. В этих системах крайне редко применяются диски сами по себе – требования к надежности хранения данных обуславливают необходимость применения RAID контроллеров и даже для хранения операционной системы используются RAID 1, а для хранения данных применяются, как правило, отдельные RAID массивы уровня 5, 6 или TP. Поэтому логично и разумно рассматривать всю дисковую подсистему в целом, т.е. пару RAID контроллер плюс подключенные к нему диски. Для SCSI систем RAID контроллер состоит из процессора, занимающегося обработкой данных, кэш-памяти процессора и обычного SCSI контроллера, с помощью которого данные поступают от процессора к дискам или от дисков к процессору. На одном SCSI контроллере обычно "висят" несколько SCSI дисков. Конечно, есть многоканальные (до 4-х каналов) SCSI RAID контроллеры, но и в случае их применения к каждому каналу подключают по несколько дисков. Еще раз обращаем ваше внимание на эту важную особенность – несколько SCSI дисков обслуживаются одним контроллером и всегда несколько дисков "висят" на одной физической шине. Из этого факта следует еще один важный вывод – без какого-либо "интеллекта" работа нескольких дисков на одной физической шине SCSI контроллера была бы просто очень медленной. В новой инкарнации SCSI, SAS уже применена SATA-подобная топология и контроллер общается с диском через индивидуальный порт, причем в полнодуплексном режиме в отличие от полудуплексного SATA. Для SATA систем RAID контроллер также состоит из процессора, занимающегося обработкой данных, кэш-памяти процессора и раздельных для каждого диска SATA контроллеров, с помощью которых данные поступают от процессора к дискам и от дисков к процессору. Тем самым видна принципиальная разница между SCSI RAID контроллерами и SATA RAID контроллерами – в первом случае несколько дисков обслуживаются одним контроллером и все диски подключены на одну физическую шину, во втором – каждый диск подключен к своему контроллеру индивидуально. или Теперь простой вопрос – что мешает возложить на процессор RAID SATA контроллера все те интеллектуальные задачи, которые решает SCSI контроллер? Ответ также прост – ничего не мешает и производители хороших RAID контроллеров, такие как 3ware, ArecaAdaptec например, так именно и делают. Следующий аргумент в пользу SCSI дисков – они быстрее, поскольку скорость вращения шпинделя у SCSI дисков составляет минимум 10000 об/мин, а максимум 15000 об/мин. Действительно, скорость вращения у SCSI дисков больше и, если использовать SCSI диски со скоростью вращения 15000 об/мин, то почти в два раза больше. Но нельзя оценивать только скорость вращения, поскольку большую роль играет плотность записи/чтения на пластины жесткого диска. А вот тут ситуация не столь радужная для SCSI – плотность записи на SCSI дисках как минимум в два раза меньше, соответственно за один оборот диска можно считать/записать в два раза меньше с/на SCSI диск, чем с/на SATA. Конечно, нельзя утверждать, что большая плотность записи полностью компенсирует большую скорость вращения, но для потоковых операций это практически так и есть, а для множественных операций с небольшими файлами/блоками данных большая скорость вращения предпочтительнее, но в этом случае очень многое зависит от процессора RAID контроллера – насколько он оптимально управляет дисками. Кроме этого, можно распараллелить операции с дисками, просто увеличив их количество. Грубо можно утверждать, что SCSI RAID на трех дисках при прочих равных условиях эквивалентен по производительности для множественных операций с небольшими файлами/блоками данных (random read/write) SATA RAID с 6-8 дисками. Конечно, если ради повышения производительности SATA мы вынуждены увеличивать количество SATA дисков, то и стоимость SATA RAID будет стремиться к стоимости SCSI RAID. Но - емкость SATA RAID будет в разы больше. Иными словами, если вам требуется RAID 5 на 100 гигабайт видимой емкости для random операций, то выгоднее и правильнее построить его на SCSI RAID. Если же нужно более 1 терабайт видимой емкости, то решение на 12 SATA дисках по 160 гигабайт будет заметно дешевле решения на 5 SCSI дисках по 300 гигабайт каждый при практически той же производительности. Теперь рассмотрим специализированные внешние дисковые массивы, в которых сейчас также наблюдается массовый переход от SCSI к SATA. Даже такие гранды компьютерной индустрии как Hewlett-Packard и IBM, например, выпустили первые модели внешних дисковых массивов с SATA дисками еще в 2004 году. Конструктивно внешние дисковые массивы (их еще называют системами хранения данных) устроены просто – для подключения к компьютеру используется либо SCSI Ultra320 или SAS (Serial Attached SCSI), либо Fibre Channel 2/4 Gb, а для управления работой массива применяется специализированный компьютер на базе специализированного же RISC процессора с оперативной памятью от 256 мегабайт и внутренней шиной (шинами) PCI-X. Понятно, что с точки зрения компьютера, к которому подключается такая система хранения данных, это обычное SCSI устройство, поддерживающее все возможности SCSI интерфейса. Сейчас мы попробуем доказать, что производительность системы хранения данных зависит в первую очередь не от типа интерфейса жестких дисков внутри системы, а от мощности специализированного компьютера, обслуживающего жесткие диски и количества жестких дисков. Представим себе, что в систему установлен один жесткий диск. Очевидно, что достичь большей производительности, чем позволяет единственный установленный жесткий диск, нельзя. Никакой процессор не сможет ускорить работу механики жесткого диска и/или увеличить плотность хранения на нем и тем самым скорость записи/чтения данных. Но если установить 5 дисков, например, то при наличии мощного процессора в системе хранения данных можно увеличить производительность в 5 раз относительно производительности одного диска. Добавляя все больше и больше дисков, можно тем самым увеличивать производительность, но только до тех пор, пока процессор системы хранения данных будет успевать обслуживать каждый диск без малейших задержек. Как только процессор перестанет успевать, дальнейшее увеличение количества дисков не приведет к увеличению производительности. Так вот, лучшие на середину 2006 года недорогие системы хранения данных на SATA дисках с процессором Intel 80331 667 MHz достигли максимальной скорости линейного чтения по нашим тестам 270 мегабайт/сек, что близко к пропускной способности SCSI интерфейса (320 MB/s). Надо отметить, что используя технологию Multipath можно добиться и более высоких линейных скоростей записи/чтения. Тестирование двух систем хранения на разных процессорах, но с идентичными жесткими дисками, также доказывает правоту этого утверждения. Поэтому можно со всей ответственностью утверждать, что производительность системы хранения данных зависит в большей степени от процессора системы и количества дисков, чем от интерфейса и типа жесткого диска. Надежность Совершенно очевидно, что для серверных систем масштаба предприятия надежность во многих случаях не менее важна, чем производительность. Потеря корпоративной базы данных даже на несколько часов, необходимых для ее восстановления с резервного носителя, может обернуться для компании многомиллионными убытками. Исторически считается, что надежность весьма дорогих SCSI дисков значительно превышает надежность дешевых SATA дисков. Официальные гарантийные сроки для SCSI дисков всегда были не менее 5 лет, а на SATA диски только недавно стали устанавливать такие же сроки гарантии. К сожалению, нам неизвестны достоверные источники информации о реальной статистике отказов жестких дисков SATA по сравнению со SCSI. Производители жестких дисков, разумеется, приводят в технических характеристиках своей продукции параметр MTBF (Mean Time Between Failure – среднее время между отказами) и для SCSI дисков этот показатель обычно равен 1 200 000 часов, а для SATA MTBF, как правило, не превышает 500 000 часов. Проблема в том, что нет сведений о корреляции MTBF с реальной статистикой отказов – понятие среднего времени между отказами напоминает среднюю температуру по больнице. Понятно, что чем MTBF больше, тем должно быть лучше, но непонятно, каким образом можно использовать значение MTBF в реальной жизни для представления о надежности используемого оборудования. Тем не менее, известная корпорация Western Digital выпустила в середине 2004 года новую серию SATA дисков RAID Edition, официально предназначенных для круглосуточной работы в RAID массивах. MTBF этих дисков объявлен в 1 000 000, что не намного меньше MTBF для SCSI дисков. MTBF второго поколения дисков RAID Edition 2 заявлено в 1 200 000 часов. Но, даже если считать надежность SATA дисков заведомо более низкой, чем у SCSI дисков, стоимость SATA дисков позволяет добавить в RAID массив один или два диска для "горячего" резерва без заметного удорожания системы и/или использовать RAID 6/RAID TP. Для потери данных на таких RAID из стоя должны выйти одновременно 3 или 4 диска. Поэтому надежность работы RAID на SATA дисках в целом можно сделать не ниже надежности RAID на SCSI дисках. Перспективы Оборудование На наш взгляд, перспективы систем на SATA дисках с 2006 года выглядят более радужными для серверных систем, чем на SCSI дисках. Начиная с осени 2006 года классический параллельный SCSI покидает рынок и на смену ему пришел SAS (Serial Attached SCSI). Приход SAS для поклонников SCSI не сулит ничего хорошего. Дело в том, что контроллеры и корзины (enclosure) для SAS дисков совместимы с SATA дисками. Иными словами, в подавляющем большинстве случаев пользователь всегда сможет в SAS корзину, подключенную к SAS RAID контроллеру установить SATA диски и попробовать оттестировать решение с ними. Поскольку для многих задач SATA даже в небольших RAID вполне достаточно, пользователь может отказаться использовать SAS диски, так как у них цена за гигабайт хранения в разы больше. Компания Intel, например, увеличила количество SATA портов до 6 (с 2-х) во всех новых версиях своих серверных платформ на платформе Bensley - SR1500 (1U), SR2500 (2U) и SC5400 (Desktop и 5U Rack). Практически все именитые производители серверного оборудования выпускают модели внешних дисковых массивов с SATA дисками. Что касается собственно производителей систем хранения данных, таких как Maxtronic International, Medea Corporation, Enhance Technology, Infortrend, AXUS, Silicon Graphics Inc и многих других, то они уже давно выпустили множество моделей с поддержкой SATA дисков. У ряда производителей систем хранения данных модели на SCSI дисках просто отсутствуют в списке выпускаемого оборудования. Интерфейсы SATA - В дисках и контроллерах с новыми версиями интерфейса SATA появилась поддержка набора инструкций Native Command Queuing (Очередь или конвейер команд). При использовании Native Command Queuing контроллер SATA выстраивает запросы ввода-вывода таким образом, чтобы минимизировать время поиска данных на диске. В 2006 году также произошел переход с SATA I на SATA II, что увеличило скорость SATA интерфейса со 150 MB/s до 300 MB/s. Правда, на таком уровне скорость интерфейса практически не имеет отношения к производительности дисковой подсистемы. SCSI - классический вариант параллельного SCSI интерфейса, судя по всему, реального развития уже никогда иметь не будет. Он еще долго будет использоваться для сопряжения множества уже выпущенных внешних устройств с компьютерами, но в новых системах использоваться не будет. Новые модели контроллеров SCSI не разрабатываются с 2004 года. SAS (Serial Attached SCSI) - безусловный шаг вперед по сравнению с классическим параллельным SCSI интерфейсом. В перспективе скорость обмена данными между контроллером SAS и диском (дисками) должна достигнуть 12 Gb/s. В отличии от параллельного SCSI, у SAS каждое устройство подключается к своему SAS порту, причем по полнодуплексному каналу, т.е. с раздельными шинами ввода и вывода. Интерфейс полностью совместим сверху вниз с SATA, т.е. SATA диски смогут работать с SAS контроллерами и в SAS корзинах (enclosure), но не наоборот. Сферы применения Грубо можно разделить все сферы применения обсуждаемых интерфейсов на две. Первая сфера: работа с дисками требует в основном линейного, последовательного чтения/записи данных относительно большими блоками. К этой сфере относится работа с видео, оцифрованным кино, CAD/CAM, файловые архивы, хранение резервных копий данных и т.п. Для подобных применений SCSI диски уже давно не используются и в этой сфере безраздельно царствуют IDE/SATA диски. Здесь требуются высокие скорости линейной записи/чтения и терабайтные емкости RAID массивов. Вторая сфера: бизнес - применения. Множественный доступ к различным областям дисков, запись/считывание данных небольшими (4-64 KB) блоками. К этой сфере относится работа с базами данных, различные варианты файл-серверов с большим количеством пользователей. Здесь требуются высокие скорости случайной (random) записи/чтения. Пока в этой сфере в основном используются SCSI диски и массивы, но постепенно SATA начинает проникать и сюда. Сложно сказать, чем и когда закончится это проникновение. Для решения задач в этой сфере надо просто подбирать массив исходя из данных нагрузки на него. Заключение Оно кратко - нет никаких достаточных оснований утверждать, что RAID системы с SATA дисками заметно уступают как в быстродействии, так и в надежности RAID системам на SCSI дисках для всех задач. Безусловно, есть ряд задач, которые наиболее качественно будут решены на SCSI/SAS массивах, но сфера применения SATA дисков все-таки расширяется, а SCSI/SAS уменьшается. Еще в 2003 году, например, практически ни один известный производитель серверов не предусматривал возможности установки IDE дисков с горячей заменой в свои сервера. Сейчас все наоборот - все младшие (а у некоторых производителей не только младшие) модели серверов имеют возможность использования SATA дисков с их горячей заменой. Кроме этого, RAID массивы на SATA дисках позволяют создать большие по емкости массивы – до 11 терабайт на 16-ти дисковой системе хранения данных. На SCSI дисках такой массив должен будет стоить как минимум в 3 раза выше. Поэтому, на наш взгляд, движение индустрии пойдет в сторону все большего и большего применения SATA дисков с сохранением популярности SCSI/SAS и его оптического аналога Fiber Channel в качестве интерфейса для обмена данными между компьютером и внешним RAID массивом. hd |
|
Какой антивирус выбрать?
Именно такой вопрос будет главной целью написания этой статьи. Хочу сразу предупредить, что весь материал этой публикации и все высказывания, мысли и т.д. являются всего лишь личным мнением автора. Как говорят в Интернете ИМХО – по моему скромному мнению. Исходя из этого следует понимать, что многие другие продвинутые пользователи ПК могут не согласиться с моим мнением. Статья написана для того, чтобы начинающий пользователь хотя бы представлял о том какие самые распространенные антивирусные продукты существуют и мог выбрать между их многообразием. Для начала давайте вспомним, что же такое антивирус? Антивирус – специальное программное обеспечение, целью которого является защита компьютеров от вирусов, троянов и т.д., а также лечение таких вирусов. Под лечением понимается действие антивирусного продукта над зараженным файлом. Обычно если антивирус может вылечить зараженный файл (т.е. вытащить из него вирус и при этом файл будет полностью работоспособен) – он это делает, если же лечение невозможно – действует согласно индивидуальных настроек пользователя данного компьютера. Почти все антивирусные продукты имеют множество настроек. Так же следует напомнить, что любой антивирус должен периодически ( чем чаще, тем лучше) обновлять свои антивирусные базы ( в большинстве изданий часто пишут вместо антивирусных баз – вирусные базы, но от таких слов у меня складывается впечатление, что сам антивирус состоит из баз вирусов и он должен периодически лезть в Сеть, чтобы пополнить свои запасы мерзких тварей). Обновления антивируса могут производиться либо автоматически, либо вручную ( зависит от возможности настройки данной опции в каком – либо антивирусном продукте и ваших личных предпочтений). Теперь давайте рассмотрим тройку самых распространенных в России антивирусных продуктов. Антивирус Касперского. Данный антивирус разрабатывается «Лабораторией Касперского» - www.kaspersky.ru. Антивирус Касперского является одним из самых известных антивирусных продуктов в России. Он установлен на большинстве компьютеров. Вы наверняка слышали о нем. Антивирус Касперского может автоматически обновлять свои базы несколько раз в день, за чем регулярно следят его разработчики. На момент написания этой статьи последней версией этого антивирусного средства является версия Антивирус Касперского 7.0. Dr.Web Doctor Web – разрабатывается лабораторией Игоря Данилова ( Санкт – Петербург). Это также довольно известный антивирус в России, хотя и не так широко, как Антивирус Касперского. Одной из лучших версий этого антивирусного продукта я считаю версию 4.33. На мой взгляд антивирус Игоря Данилова очень хорош. Eset NOD32 NOD32 – антивирус набирающий свои обороты у русскоязычного населения. Данное программное обеспечение разрабатывается компанией Eset. Для пользователей Рунета доступен русскоязычный сайт компании - www.nod32russia.com. На этом ресурсе вы можете скачать демонстрационную версию этого продукта. Более подробно о данном антивирусном средстве можно прочитать здесь. Теперь, когда мы кратко пробежались по основной тройке антивирусных продуктов, давайте поговорим о преимуществах и недостатках этих программных средств защиты нашего домашнего компьютера. Во избежание различных разногласий по поводу материала расположенного ниже, думаю не лишним будет напомнить еще раз о том, что вся информация, изложенная на этой странице, является ни чем иным как личным мнением автора данного ресурса. Хочу заметить, что данная статья родилась после того, как автор использовал все выше указанные антивирусные продукты на своем компьютере. Теперь к делу! Далее я буду по порядку приводить свое мнение о каждом антивирусном средстве. Антивирус Касперского. Как бы упорно не твердила лаборатория Касперского о том, что в новой версии их программного детища ускорен режим проверки сканером жесткого диска, он (режим проверки) остается на медленном уровне. Мой компьютер имеет 256 Мб. оперативной памяти и жесткий диск в 80 Гб. Касперский проверяет весь компьютер почти за 1,5 часа. При таком объеме ОЗУ просто невозможно делать еще что-то на компьютере. Так, что извините. В целом данный антивирус имеет довольно мощный функционал для защиты вашего ПК и приятный интерфейс, что не мало важно для обычных пользователей. Еще одним из минусов данного продукта (ИМХО) является не достаточный набор настроек для более продвинутых пользователей персонального компьютера. Dr.Web. Об этом защитнике компьютера у меня остались хорошие воспоминания. Очень хорош данный антивирус. Мне он понравился за возможность более гибко настраивать защиту своего ПК. Но опять же на слабых компьютерах проверка всего жесткого диска осуществлялась более часа. Не знаю как другим пользователям, а меня сильно раздражает когда из-за проверки сканером всего винчестера не возможно делать другие дела. Это единственный минус, бросившийся мне в глаза при использовании данного продукта. Eset NOD32. После того, как я произвел установку данного продукта на свой компьютер, меня сразу порадовало то, что проверка моих 80 Гб. длилась всего лишь 40 минут. При этом за компьютером можно было хоть как то работать. Это первое, что бросилось мне в глаза и я считаю, что для энергичных людей это весомый плюс данного продукта. После проверки всего компьютера, я решил заглянуть в настройки NOD32 и здесь меня ожидал приятный сюрприз. Антивирус позволяет максимально гибко настроить себя. Это еще больше скрепило нашу любовь к друг другу. Вот уже больше года данный антивирус трудится на моей машине и пока никаких нареканий на его работу у меня не было. Заключение. Анализируя всю, полученную в этой статье, информацию учитывайте, что это всего лишь мнение одного человека. Ну что я еще могу добавить об антивирусах? Разве, что свой первый опыт ловли вируса. Значит дело было так, стоял у меня Касперский версии 5.0, грузил мой комп, грузил и все твердил, что вирусов нет на моей любимой машинке. Потом как-то у меня исчез звук, сначала же конечно была проведена проверка всех динамиков, шнуров и т.д. Оказалось все это добро в порядке. Решил «прошерстить» весь компьютер антивирусом Касперского, с последними обновлениями антивирусных баз, результат – все чисто. После пришла идея проверить еще одним антивирусом. Был выбран NOD32 – результат – троян. И что самое интересное в этой ситуации – это то, что антивирусные базы не были ни разу обновлены после инсталляции программы. Вероятно сделал свое дело эвристический анализ. Вот я и заканчиваю эту статью. Я рассказал вам все что знаю из личного опыта использования антивирусных средств. А дальше, как говорится в одной из песен – думайте сами, решайте сами – иметь или не иметь. С уважением ваш Doctor Mish! |
|
Как разбить жесткий диск
Как разбить жесткий диск Для начала, сделайте проверку диска 1/Разбить диск в Windows Vista или 7 очень просто. Для этого кликните правой кнопкой по «Компьютер» – выберите «Управление».  Перейдите в раздел «Управление дисками» – кликните правой кнопкой мыши по диску, который нужно разбить, и нажмите «Сжать том…». В появившемся окне нажмите «Сжать» — Windows разобьет диск на две части.  Теперь кликните правой кнопкой мыши по нераспределенному разделу и выберите «Создать простой том…». В данном методе есть два основных недостатка: во-первых, не удастся точно указать размеры дисков (Windows не позволит разбить диск больше, чем наполовину) и, во-вторых, такая функция не поддерживается в более ранних версиях Windows, например Windows XP; 2.Для того, чтобы разбить жесткий диск в Windows XP или точно указать размеры разделов в Windows 7 или Vista, понадобится специальная программа, например, Acronis Disk Director. Установите программу и запустите ее. Нажмите на диске, который нужно разбить, правой кнопкой мыши и выберите пункт «Изменить размер».  В следующем окне измените размер диска, перетащив его мышкой или вписав новые значения и нажмите «OK». Кликните правой кнопкой мыши по незанятому диску и нажмите «Создание разделов».  В следующем окне можно оставить все как есть, нажав «OK». Для того, чтобы изменения вступили в силу, нажмите «Операции» - «Выполнить».  Кликните «Приступить». При необходимости, перезагрузите компьютер. После перезагрузки в системе появится дополнительный диск. |
|
Какие программы нужны для компьютера
В первую очередь вам понадобятся, Антивирус. Защищает от нежелательного программного обеспечения, спама, хакерских атак. Нельзя устанавливать несколько антивирусов, так как это приведет к их конфликту и сильно затормозит работу компьютера. Рекомендую: Security Essentials. Бесплатный антивирус от Microsoft. Хорошая защита от вирусов, удобный в использовании; Avast Antivirus. Хорошее соотношение защита/производительность. Есть платная и бесплатная версии; Nod. Хорошие защита и производительность. Только платные версии; Антивирус Касперского. Отличная защита, но плохая производительность. Только платные версии. Кодеки. Необходимы для просмотра видео- и прослушивания аудиофайлов. Рекомендую K-Lite Codec Pack — бесплатный набор кодеков. Архиватор. Служит для распаковывания и создания архивов. Рекомендую: 7-Zip. Бесплатный архиватор. Работает со всеми архивами + архивом 7z; WinRar. Платный архиватор. Работает со всеми архивами. PDF-Reader. Позволяет открывать документы формата pdf. Рекомендую: Adobe Reader. Бесплатный PDF-reader; Foxit Reader. Бесплатный PDF-reader; Adobe Acrobat. Платная программа. Помимо просмотра, позволяет редактировать PDF-файлы. Adobe Flash Player. Нужен для отображения flash-элементов на web-сайтах (видео, аудио, игры, меню, видеочаты). Офисный пакет. Предназначен для работы с документами и рабочими данными. Рекомендую: Microsoft Office. Удобный в использовании и всемирно известный офис. Включает программы для редактирования текстов, таблиц, презентаций, баз данных и многое другое. Платный; OpenOffice. Бесплатный офисный пакет. Достаточно удобный для домашнего использования. Включает программы для редактирования текстов, таблиц, презентаций, баз данных и многое другое. CD-recorder. Для работы с компакт-дисками (запись, создание и запись образов). Рекомендую: Infra Recorder. Бесплатная программа для записи дисков. Удобная в использовании. Не работает с дисками BlueRay; Nero. Мощная программа, включающая множество инструментов для работы с дисками. Платная. Утилиты. Помогают в настройке, диагностике и поддержке компьютера. Рекомендую: CCleaner. Чистит компьютер от «мусора»; Defraggler. Выполняет дефрагментацию диска Есть еще много программ, которые могут понадобиться для работы, но эти — самые основные. |
|
Что такое BIOS
встроенная в материнскую плату программа, которая нужна для начальной загрузки компьютера. Она собирает информацию о всех устройствах и дает возможность настроить их. Чаще всего, в BIOS'е настраивают загрузку компьютера с дисковода. Для того, чтобы зайти в BIOS, обычно, нужно нажать del или F2 при загрузке компьютера. 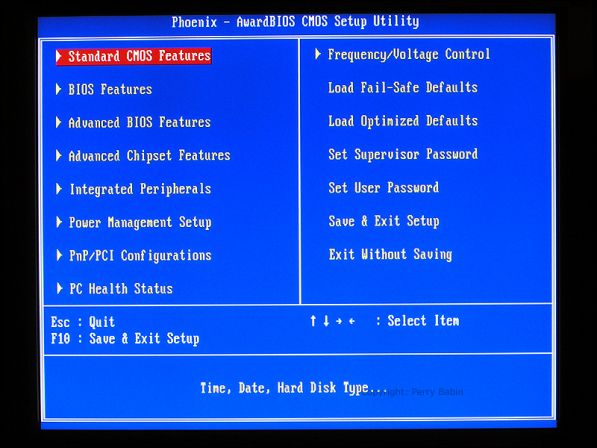 |
|
Как узнать какая версия windows 7
Чтобы узнать какая у вас версия windows 1. Нажмите кнопку Пуск, введите в поле Начать поиск или Найти программы и файлы команду msinfo32 и нажмите клавишу ВВОД. Свернуть это изображение Развернуть это изображение  Операционная система будет указана напротив строки Имя ОС, а тип архитектуры — напротив строки Тип. Свернуть это изображениеРазвернуть это изображение  Вот пример полной сведеней о системе  |
|
Письмо Пьера Безухова Наташе Ростовой.
 |
Поиск
Кто онлайн?
Важные материалы
Спонсоры сайта
Благодарим за спонсорскую помощь компанию Металл ДК. В сети металлобаз Металл ДК вы всегда сможете купить арматуру в Москве здесь: https://metall-dk.ru/catalog/armatura/ по низкой цене с доставкой в розницу и оптом. Низкие цены и великолепное качество металлопроката.