PATRIO O MUERTE!
| Автор блога: | CheGUEVARA |
| Все рубрики (338) |
| Затесы (29) |
| Заметки по IT-ПК СисАдминка (84) |
| Заметки из Инета (13) |
| Чтобы помнили (16) |
| ВиДюХихихи (156) |
| Игрульки (5) |
| Работа в сети (5) |
|
12+ полезных SRWare Iron
    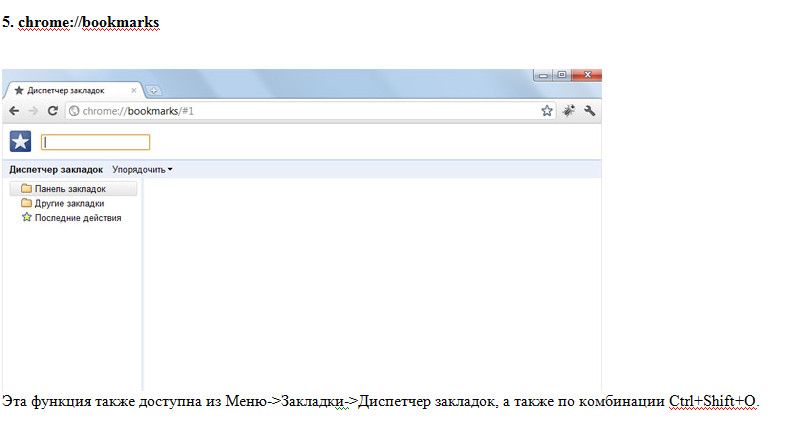  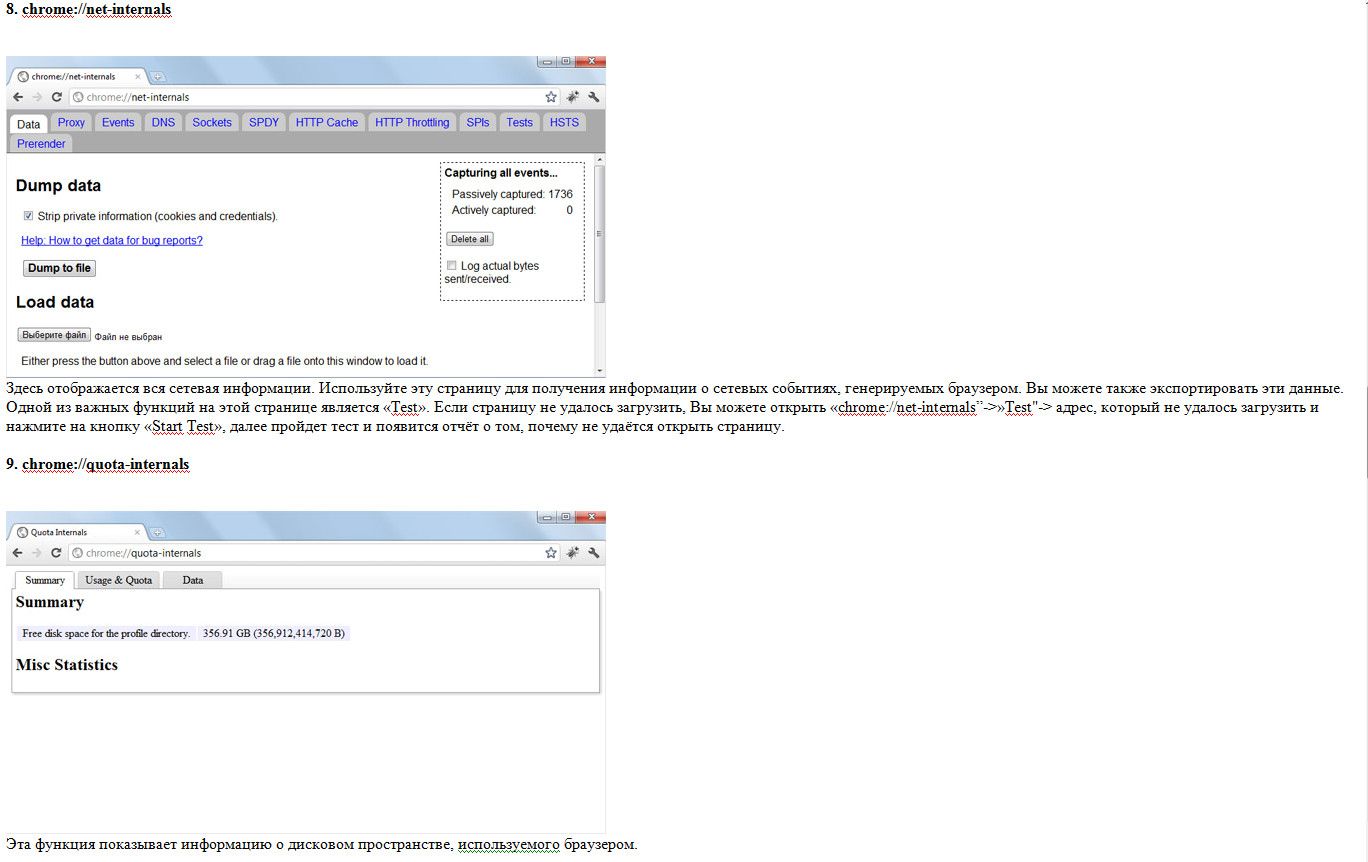 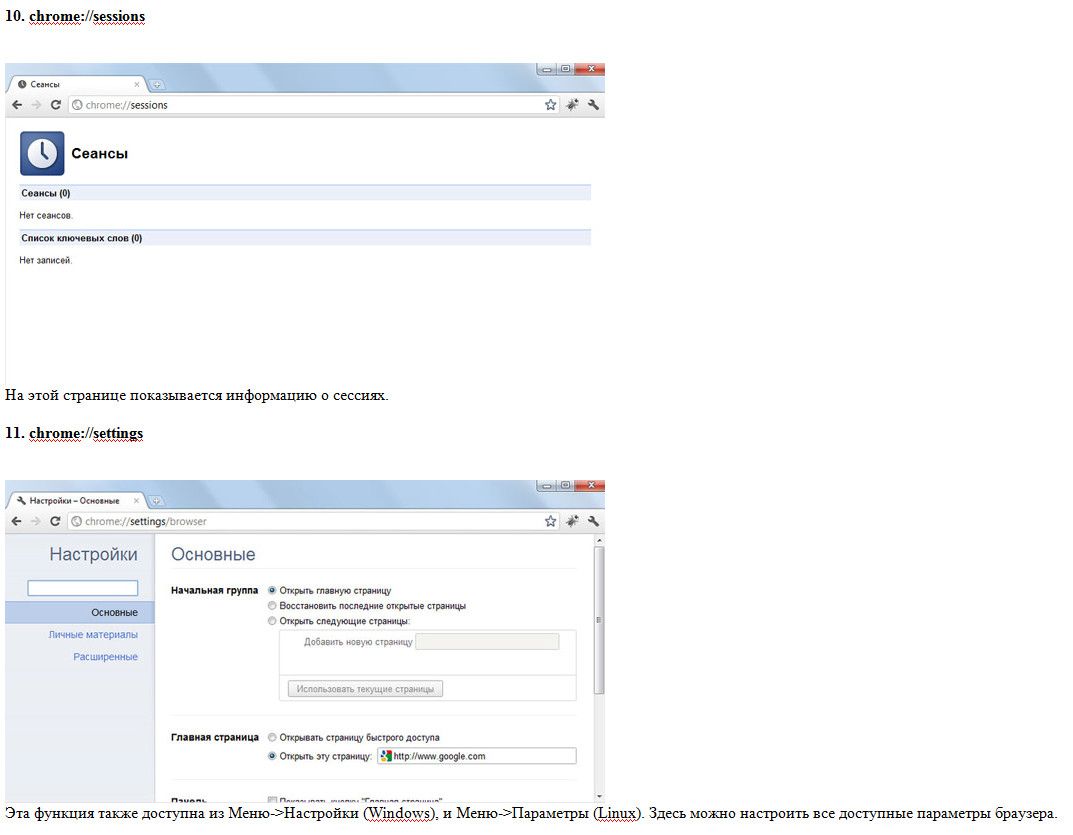 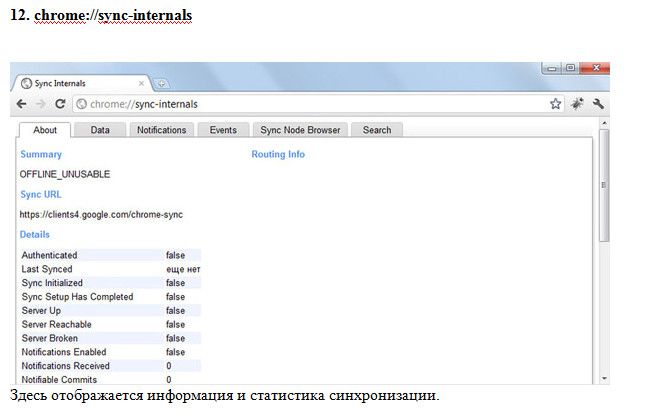 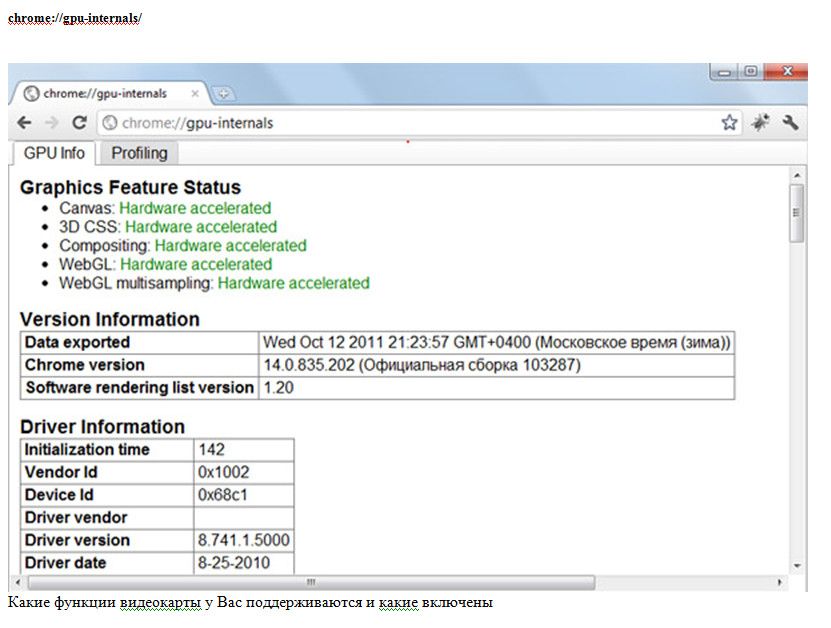 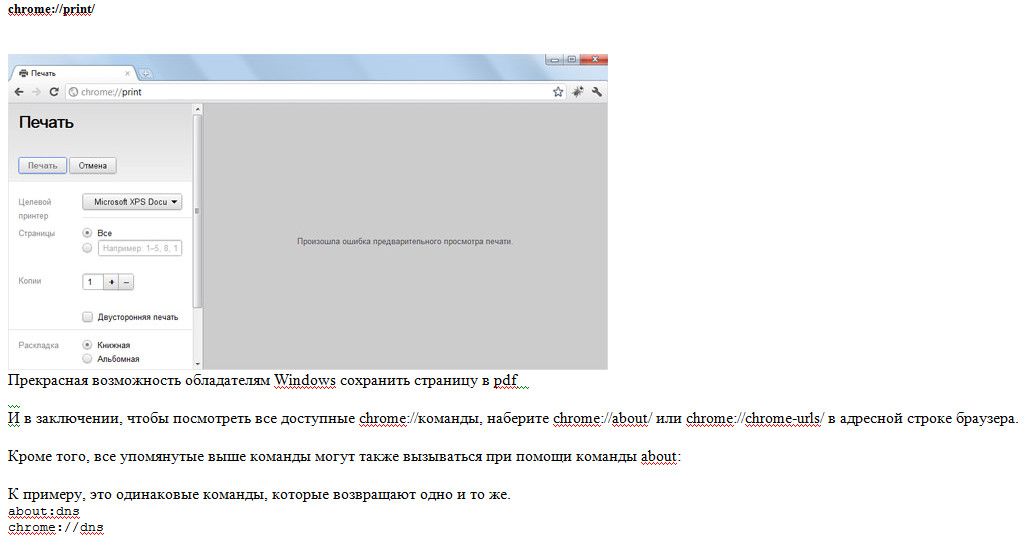 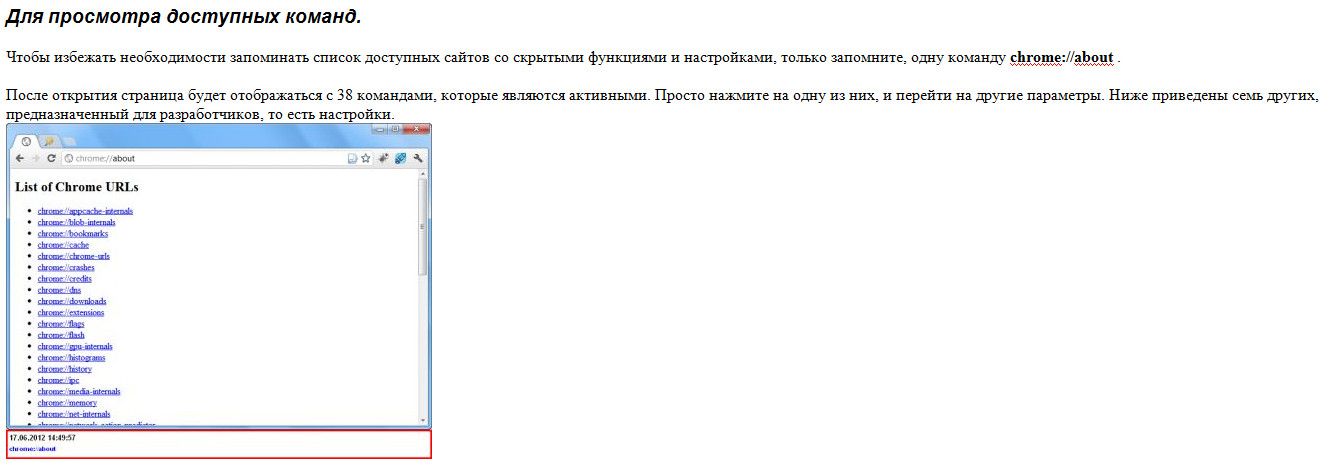
CheGUEVARA
17 августа 2013
0
Нет комментариев
srware iron
|
|
Команды адресной строки браузеров:SRWare Iron - Google Chrome
Команды адресной строки браузеров: Google Chrome • view-source:http://www.sooource.net - выводит исходный код заданной страницы в текущей вкладке. • chrome://chrome/settings/ - выводит страницу со всеми настройками. • chrome://chrome/extensions/ - выводит страницу со всеми установленными расширениями. • chrome://chrome/history/ - выводит историю посещений. • chrome://chrome/help/ - показывает справку. • chrome://feedback/?session_id=1&tab_index=1&description=&categoryTag= - отправка сообщения о найденной ошибке. • chrome://chrome/settings/searchEngines - открывает управление плагинами поисковых систем. • chrome://chrome/settings/content - открывает настройки контента, где можно к примеру запретить выполнение сценариев JavaScript. • chrome://chrome/settings/importData - импорт закладок и настроек из других браузеров. • chrome://chrome/settings/clearBrowserData - покажет окно очистки истории. • chrome://about/ - откроет окно со списком скрытых команд адресной строки, ту же функцию выполняет и chrome://chrome-urls/. • chrome://appcache-internals/ - покажет кэш приложения. • chrome://blob-internals/ - покажет доступные BLOB-данные. • chrome://bookmarks/#1 - покажет список добавленных вами закладок. • chrome://cache/ - выведет ещё какой-то там кэш. • chrome://crashes/ - выведет отчеты о недавних сбоях, если включена соответствующая опция. • chrome://credits/ - список авторов компонентов браузера плюс ссылки на их домашние страницы. • chrome://dns/ - какие-то "будущие стартапы предварительной выборки DNS записей для 9 хостов". • chrome://downloads/ - покажет список загрузок. • chrome://flags/ - флаги для включения разлиных функций, находящихся на стадии публичного тестирования. • chrome://flash/ - информация о платформе Flash, установленной на компьютере пользователя. • chrome://gpu-internals/ - подробные сведения о вашем железе. • chrome://tracing/ - отладочное отслеживание действий (для разработчиков). • chrome://media-internals/ - показывает сведения о медиа-данных. • chrome://memory-redirect/ - показывает сведения о задействованной памяти. • chrome://nacl/ - сведения о каком-то плагине под названием NaCl. • chrome://net-internals/ - ещё один инструмент для мониторинга сети. • chrome://view-http-cache/ - выводит список закэшированных файлов просмотренных вами веб-страниц. • chrome://newtab - просто создает новую вкладку. • chrome://omnibox/ - в поле ввода набираете поисковую фразу, ставите нужный флажок и видите ссылки на результы поиска в Google, где напротив каждого урла стоит имя сайта, значение релевантности и ещё несколько параметров. • chrome://plugins/ - настраиваемый список подключаемых модулей. • chrome://policy/ - выводит список правил. • chrome://predictors/ - какие-то предикторы. По косвенным признакам - это частичная история клавиатурного набора в адресной строке. • chrome://profiler/ - список профилировищиков, также для девелоперов. • chrome://quota-internals/ - сведения о свободном месте на вашем жестком диске + иная любопытная информация. • chrome://sync-internals/ - ещё какие-то сведения. • chrome://terms/ - покажет текст лицензионного соглашения с конечным пользователем. • chrome://version/ - полные сведения о версии программы. • chrome://conflicts/ - модули, динамические библиотеки, которые использует программа, списком. • chrome://crash - покажет страницу-зашлушку при крахе вкладки. • chrome://kill/ - покажет страницу-зашлушку при падении процесса. Перечисленный выше список команд актуален для версии под номером 23.0.1271.95 m. ====================================================== Команды: about:version — выводит версию браузера. about:plugins — информация о плагинах используемых в браузере. about:histograms — какие то замудренные гистограммы, вероятно для разработчиков about:dns — статистика по DNS-кам about:cache — кэш браузера view-cache:stats — статистика кэша about:stats — полная статистика браузера, с возможностью фильрации данных about:network — выполненные команды при загрузке страницы about:internets — заставка из Windows (если не ошибаюсь, называется «трубопровод»). chrome-resource:/new-tab/ — шаблон для нового окна chrome-resource:/favicon/ — вместо иконок вылетает кракозября (возможно эта фича будущих версий). about:memory — Статистика по памяти Chrom’а view-source:[ URL ] — показывает разметку страницы. about:crash — Самый легкий способ глянуть на окно с ошибкой и надписью «Опаньки»… в грустном табе. Горячие клавиши (Keyboard Shortcuts): Ctrl+B (только в браузере Chrome) — убирает/добавляет панель закладок. Shift+Escape (только в браузере Chrome) — открывает Диспетчер задач браузера Task Manager. Ctrl+L, ALT+D — помещает курсор в адресную строку, полностью выделяя ее содержимое. Если нужно быстрее, нажмите F6 (выполняет те же функции). Ctrl+K, Ctrl+E — помещает курсор в адресную строку, после чего можно смело вводит нужные слова для поиска. Ctrl+T — открывает новую вкладку (таб). Ctrl+N — открывает новое окно. Ctrl+Shift+T — открывает последнюю закрытую вкладку. (прям флэшбек какой-то) Ctrl+Shift+N (только в браузере Chrome) — открывает новое окно в режиме «Инкогнито». Ctrl+Tab — перелистывает вкладки слева направо; Ctrl+Shift+Tab — перелистывает вкладки в обратную сторону. Ctrl+1−9 — переключает вкладки по номерам. Ctrl+J — открывает вкладку загрузок (Downloads Tab). Ctrl+W — закрывает активную вкладку. Ctrl+R — обновляет открытую вкладку. Аналог F5. Ctrl+H — открывает вкладку Истории (History Tab). Ctrl+G, Ctrl+F — поиск по странице. Ctrl+U — показывает разметку страницы. Ctrl+O — выскакивает окно под названием «Открыть». Выбираем что бы нам открыть через браузер. Ctrl+P — печатаем страничку. Ctrl+S — сохраняем страничку. Ctrl+D — молниеносно добавляем страницу в закладки. Alt+Home — открывает домашнюю страницу. Ctrl++, Ctrl± , Ctrl+0, увеличивает, уменьшает и устанавливает в дефолтное значение размер шрифта. ====================================================================== Навигация между вкладками и окнами Команда Действие CTRL+N Открыть новое окно CTRL+Shift+N Открыть новое окно в режиме инкогнито CTRL+T Открыть новую вкладку CTRL+O Открыть файл в браузере CTRL+Shift+Q Выйти из аккаунта Google в Chrome OS CTRL+W Закрыть активную вкладку CTRL+Shift+W Закрыть активное окно CTRL+Shift+T Повторное открытие последней закрытой вкладки. В браузере Google Chrome сохраняются данные о 10 последних закрытых вкладках. CTRL+1 – CTRL+8 Перейти на определённую вкладку в окне CTRL+9 Перейти на последнюю вкладку в окне Alt+1 – Alt+8 Перейти в определённое окно Alt+9 Перейти в последнее открытое окно CTRL+Tab Перейти на следующую вкладку в окне CTRL+Shift+Tab Перейти на предыдущую вкладку в окне Alt+Tab Перейти в следующее открытое окно Alt+Shift+Tab Перейти в предыдущее открытое окно Нажатие и удержание стрелок "Назад" или "Вперёд" на панели инструментов браузера Отображение истории просмотра для вкладки Backspace или нажатие Alt и стрелки влево Переход на предыдущую страницу из истории просмотра Shift+Backspace или нажатие Alt и стрелки вправо Переход на следующую страницу из истории просмотра CTRL и нажатие на ссылку Открытие ссылки в новой фоновой вкладке CTRL+Shift и нажатие на ссылку Открытие ссылки в новой вкладке с переключением на эту вкладку Shift и нажатие на ссылку Открытие ссылки в новом окне Перетаскивание ссылки на вкладку Открытие ссылки в указанной вкладке Перетаскивание ссылки на свободное место на панели вкладок Открытие ссылки в новой вкладке Ввод URL в адресной строке и нажатие Alt+Enter Открытие страницы с этим URL в новой вкладке Escape при перетаскивании вкладки Возвращение вкладки в её первоначальное положение Команды, используемые на странице Команда Действие Alt и стрелка вверх На страницу вверх Alt и стрелка вниз На страницу вниз Пробел Прокрутка web-страницы вниз CTRL+Alt и стрелка вверх В начало CTRL+Alt и стрелка вниз В конец CTRL+P Печать текущей страницы CTRL+S Сохранение текущей страницы CTRL+R Обновление текущей страницы CTRL+Shift+R Обновление текущей страницы без использования кэшированного содержания CTRL и + (плюс) Увеличение масштаба страницы CTRL и - (минус) Уменьшение масштаба страницы CTRL+0 Исходный масштаб Escape Прерывание загрузки текущей страницы Клик по ссылке при нажатой клавише Alt Открытие ссылки в новой фоновой вкладке CTRL+D Сохранение текущей web-страницы как закладки CTRL+Shift+D Сохранение всех открытых страниц в текущем окне как закладок в новой папке Перетаскивание ссылки на панель закладок Сохранение ссылки как закладки CTRL+F Вызов строки поиска на текущей странице CTRL+G или Enter Переход к следующему вхождению текста, введенного в строку поиска CTRL+Shift+G или Shift+Enter Переход к предыдущему вхождению текста, введенного в строку поиска CTRL+K или CTRL+E Выполнение поиска. Введите запрос после вопросительного знака в строке поиска и нажмите Enter. CTRL+Enter Добавление "www." и ".com" к тексту, введённому в адресной строке, и открытие полученного URL. CTRL+U Просмотр кода страницы CTRL+Shift+I Включение и отключение отображения панели инструментов разработчика CTRL+Shift+J Включение и отключение отображения Инспектора DOM Настройки браузера и навигация Команда Действие CTRL+Shift+B Включение и отключение отображения панели закладок. Если панель скрыта, закладки отображаются на странице быстрого доступа. CTRL+M Открытие диспетчера файлов CTRL+H Открытие страницы "История" CTRL+J Открытие страницы "Загрузки" Shift+Escape Открытие диспетчера задач CTRL+Alt+/ (слеш) Открытие списка доступных быстрых клавиш CTRL+? (вопросительный знак) Переход в "Справочный центр" Shift+Alt+S Перемещение фокуса в область состояния в правом верхнем углу экрана. Чтобы переместить фокус, используйте команды для управления системным фокусом в панеле инструментов Shift+Alt+T Перемещение фокуса на панель инструментов браузера Alt+Shift+B Перемещение фокуса на панель закладок. Чтобы переместить фокус, используйте команды для управления системным фокусом в панеле инструментов Alt+E или Alt+F Открытие меню инструментов на панели инструментов CTRL+Alt+Z Включение и отключение специальных возможностей, если выполнен вход в аккаунт Google. Если выполнен вход, можно настроить специальные возможности на странице "Настройки". Команды для управления системным фокусом в панеле инструментов Команда Действие Tab или стрелка вправо Перемещение фокуса на следующий элемент панели инструментов Shift+Tab или стрелка влево Перемещение фокуса на предыдущий элемент панели инструментов CTRL+Alt и стрелка вверх Перемещение фокуса на первый элемент панели инструментов CTRL+Alt и стрелка вниз Перемещение фокуса на последний элемент панели инструментов Пробел или Enter Активация кнопок, включая действия на странице и в браузере Escape Возврат фокуса на страницу Команды для редактирования текста Команда Действие CTRL+A Выделение всех элементов на странице CTRL+L или Alt+D Выделение содержимого в адресной строке CTRL+Shift и стрелка вправо Выделение следующего слова или буквы CTRL+Shift и стрелка влево Выделение предыдущего слова или буквы CTRL и стрелка вправо Переход к началу следующего слова CTRL и стрелка влево Переход к началу предыдущего слова Alt и стрелка вверх На страницу вверх Alt и стрелка вниз На страницу вниз CTRL+Alt и стрелка вверх В начало текста CTRL+Alt и стрелка вниз В конец текста CTRL+C Копировать выделенное в буфер обмена CTRL+V Вставить из буфера обмена CTRL+Shift+V Вставить из буфера в виде обычного текста CTRL+X Вырезать CTRL+Backspace Удаление предыдущего слова Alt+Backspace Удаление следующей буквы (удаление вперёд) CTRL+Z Отмена последнего действия |
|
Секреты адресной строки браузеров
 Адресная строка позволяет с помощью определенных команд заходить в настройки некоторых браузеров. Как вариант, можно просто создать закладку нужной страницы настройки браузера, и не нужно будет искать ее в дебрях меню. Так же можно сделать ярлык этой страницы и вывести его на рабочий стол. В этой статье я приведу пример некоторых таких команд для браузеров Google Chrome, Mozilla Firefox и Opera. Так сказать секреты адресной строки браузеров. Секреты адресной строки браузера Google Chrome. Приведу несколько команд для адресной строки Хрома, так как их много, но не все они нужны обычному пользователю. chrome://about/ — эта команда раскрывает список всех доступных команд из адресной строки Chrome. chrome://help/ или chrome://chrome/ — доступ к файлу справки браузера и обзор версии программы. chrome://settings/ — открывает страницу настроек браузера. chrome://history/ — показывает историю посещений. chrome://extensions/ — показывает расширения браузера. chrome://plugins/ — подключаемые модули. chrome://downloads/ — страница загрузок. chrome://bookmarks/#1 — закладки браузера. chrome://settings/searchEngines — тут можно выбрать какая поисковая система будет использоваться по умолчанию. chrome://settings/importData — импорт закладок из другого браузера. chrome://settings/fonts — настройка шрифтов в браузере. chrome://cache/ — покажет кэш браузера. Секреты адресной строки браузера Mozilla Firefox. Приведу полезные команды браузера Mozilla Firefox, всего их больше чем я тут написал. Думаю каждый может для себя отметить то что ему нужно из полного списка таких команд для адресной строки. about:about — откроет страницу со списком доступных команд адресной строки. about: — показывает информацию о программе. about:addons — откроет страницу управления дополнениями. about:cache — информация об имеющемся кэше, укажет место расположения кэш каталога на диске. about:home — показывает домашнюю страницу, которая стоит по умолчанию. about:logo — показывает картинку с логотипом браузера Mozilla Firefox. about:memory — список обрабатываемых процессов. about:privatebrowsing — активирует режим инкогнито «без запоминания истории посещений». about:plugins — показывает установленные плагины. about:mozilla — пасхальное яйцо с текстом из книги. about:robots — еще одно пасхальное яйцо, робот с приветствием к людям. about:config — скрытые настройки конфигурации браузера, без знаний лучше туда не заходить. about:preferences — открывает окно настроек браузера, больше по размеру, чем стандартное. Полный список всех команд вы найдете по адресу:about:about в адресной строке Огненного Лиса. Секреты адресной строки браузера Opera. opera:about — показывает подробную информацию об установленной версии браузера. opera:config — открывает редактор настроек обозревателя. opera:cache — показывает содержимое кэша. opera:cpu — покажет сведения о потребляемых программой ресурсах процессора. opera:help — команда открывает онлайн-справку на английском языке. opera:historysearch — запускает поиск в истории посещений. opera:history — открывает вкладку с историей посещений по дням. opera:debug — запускает инструмент отладки. opera:webdatabases — покажет «базы данных в Веб», если они есть. opera:plugins — выводит вкладку управления плагинами. opera:webstorage — показывает «веб-хранилища». Я привел только несколько полезных команд для браузеров, которые показались мне наиболее интересными. Более полный список вы увидите сами, перейдя на страницы этих команд в браузерах, которые я указал. Надеюсь, что каждый найдет для себя что-то интересное и секретные команды адресной строки браузеров вам помогут. Также полезные функции есть и у поисковиков, благодаря которым можно выполнять некоторые задачи. Удачи! |
|
Кроме кеша браузера, существует еще и кеш Adobe Flash Player, который периодически тоже засоряется и мешает нормальному функционированию игры.
Ниже представлена инструкция,как его вычистить! 1. Заходим в игру. 2. В игровом окне кликаете правой кнопкой мышки 3. В зависимости от языка Adobe Flash Player там будет меню с пунктами Settings или Параметры. Выбираете данный пункт. 4. Откроется меню настроек Adobe Flash Player - в нем выбираете Локальное хранилище или Storage 5. После выбора у вас откроется меню настроек Локального хранилища с ползунком. Для очистики кеша Adobe Flash Player данный ползунок необходимо сдвинуть до конца влево. 6. Adobe Flash Player спросит согласны ли Вы очистить локальное хранилище. Необходимо ответить ОК 7. После очистки ползунок необходимо вернуть в крайнее правое положение. 8. Обновляем страницу с игрой. Поправки для клиентской версии. В окне клиента жмем F5,после чего кэш очищается,и перезагружается окно,на предложение перезапука клиента-жмем-,ДА.Перезаходим,играем. я обычно пользуюсь ccleaner для чистки кэша. |
|
SRWare Iron
SRWare Iron – браузер, разрабатываемый одноименной немецкой компанией. Релиз браузера для ОС Windows состоялся в 2008 году, спустя чуть более двух недель после релиза браузера Google Chrome. В данное время основан на кодовой базе Chromium. В начале 2010 года вышел релиз для Mac OS. 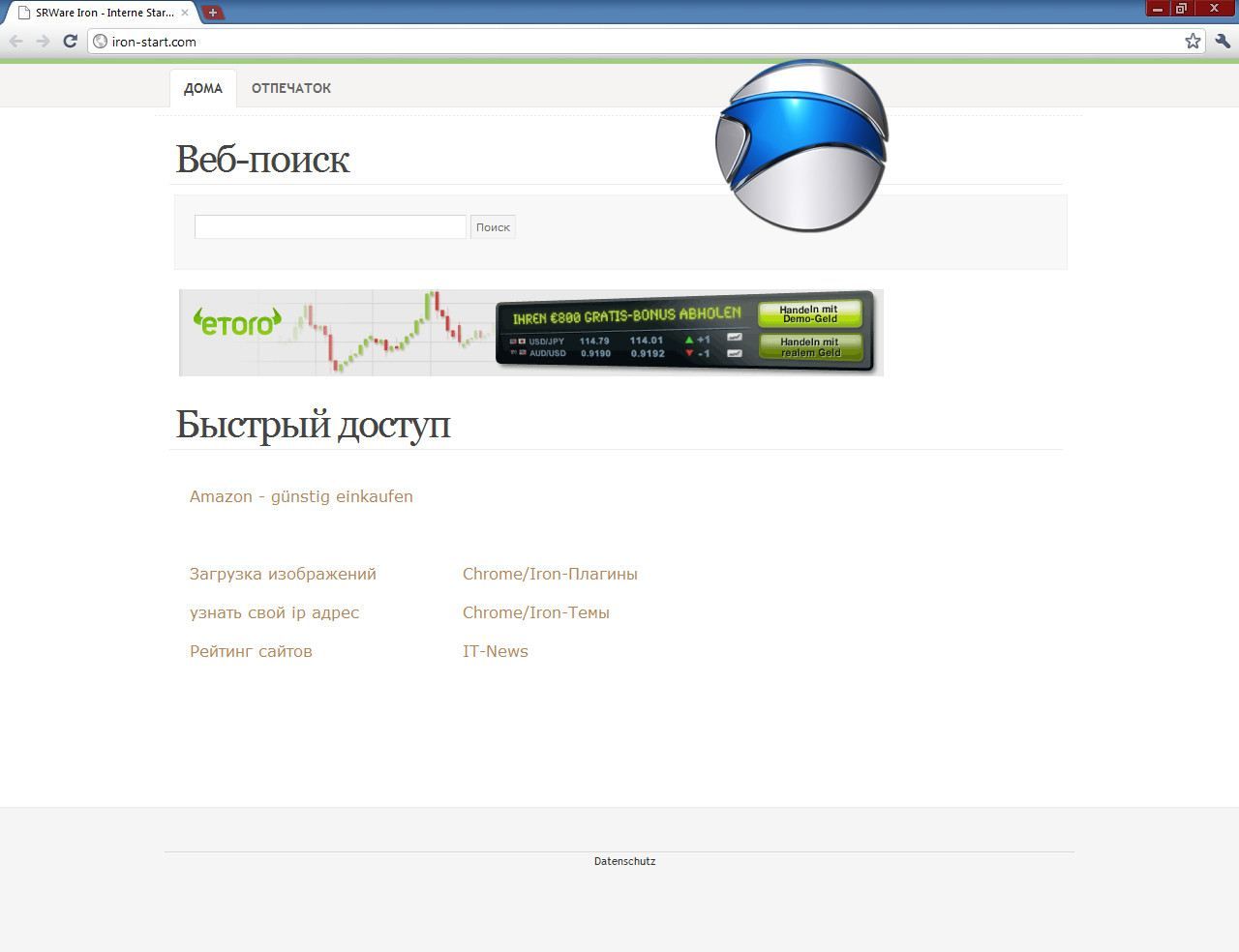 Причиной выпуска Iron стал тот факт, что было обнаружено, что в Chrome заложен функционал по слежению за действиями пользователя. Именно поэтому, в SRWare решили постараться вырезать эти функции. Так, например: Chrome создает уникальный идентификатор пользователя, благодаря которому облегчается наблюдение за ним — В SRWare Iron функция отсутствует. Chrome запоминает время, когда была произведена установка программы — Нет в SRWare Iron. Текст в адресной строке и адреса сайтов отправляется в Google для поиска подходящих сайтов — Нет в SRWare Iron. Сообщения об ошибках при наборе адреса и сообщения о сбоях отправляются в Google — Нет в SRWare Iron. Также в браузере присутствует встроенный блокировщик рекламы. Настраиваемый User-Agent. Браузер SRWare Iron и его настройка SRWare Iron - web-браузер, основанный на исходном коде Chromium, имеет усиленную безопасность и заботится о приватности пользователя. Веб-браузер Chrome, созданный Google, примечателен невероятной быстротой загрузки страниц, элегантным дизайным и инновационными возможностями. При этом он подвергается критике специалистов по безопасности по причине отправки сведений о действиях пользователя в Google и создании идентификатора, облегчающего опознание пользователя. SRWare Iron не имеет таких проблем. Веб-браузер Iron основан на свободном исходном коде Chromium и предлагает все возможности Chrome, а также улучшенную приватность и безопасность для пользователя. Таково описание этого замечательного браузера на официальном сайте. Кроме того, Iron использует последние версии WebKit и V8, в то время, как Google Chrome использует стабильные версии этих движков. Полный список различий между браузером от Google и браузером от SRWare можно посмотреть на русском языке здесь. А скачать здесь. Мне этот браузер очень понравился как раз из-за того, что сочетает в себе лучшее: быстроту и удобность Chrome и отсутствие "следилок". Причем, по-прежнему остается возможность синхронизации браузера с вашим аккаунтом Google. Единственным недостатком считаю отсутствие автоматического обновления браузера и флеш-плеера. 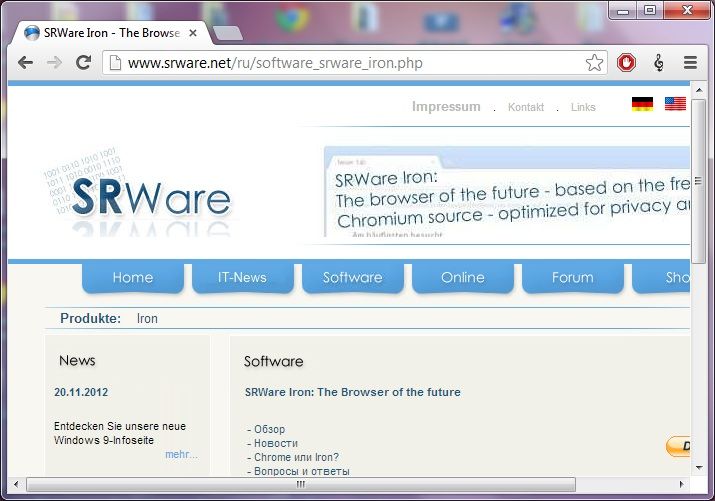 Дополнительно, я приведу кое-какие твики для ускорения серфинга (которые, кстати, актуальны и для Chrome). Вводим в строке браузера about:flags и жмем Enter. В результате, откроется страница с экспериментальными функциями браузера, которые можно включать / отключать. Ниже перечислю какие нам нужны и что с ними сделать: Переопределение списка программного рендеринга - включить Принудительно включает аппаратное ускорение даже на старых картах. Обработка всех страниц с помощью графического процессор - включить Использует ускорение с помощью графического процессора на всех страницах, а не только на тех, что содержат соответствующие слои. Отключить, если появились проблемы с отрисовкой шрифтов. Ускоренная работа фильтров SVG с помощью графического процессора - включить Фильтры SVG работают быстрее за счет графического процессора. Disable hyperlink auditing - включить Отключение отсылки запросов для проверки гиперссылок. Конвейерная передача данных по протоколу HTTP - включить Технология, которая позволяет передачу на сервер сразу нескольких запросов в одном соединении, не ожидая соответствующих ответов. Конвейерная обработка запросов приводит к значительному увеличению скорости загрузки веб-страниц. Использовать SPDY/3 - включить Основной задачей протокола SPDY является снижение времени загрузки веб-страниц и их элементов. Это достигается за счет расстановки приоритетов и мультиплексирования передачи нескольких файлов таким образом, чтобы требовалось только одно соединение для каждого клиента. Встроенный асинхронный DNS-клиент - включить Использовать экспериментальный асинхронный DNS-клиент. Так же, в расширенных настройках браузера выставляем галочки как на картинке: 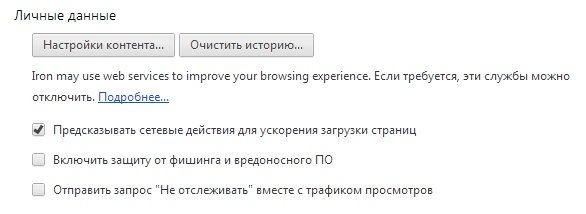 Первая галочка позволяет осуществлять предзагрузку в фоне страниц на которые вы, возможно, перейдете. Несколько увеличивает потребление трафика. Вторую галочку отключайте только если считаете себя опытным пользователем, что не попадетесь на различный фишинг и редко пользуетесь через интернет услугами банков. 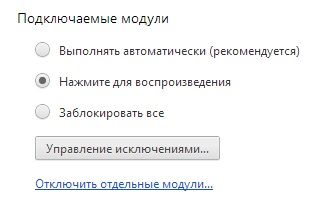 Так же в свойствах ярлыка браузера можно прописать следующие опции: -disable-dev-tools — отключает инструменты для разработчиков. -disable-java — отключение Java, которая в настоящее время на сайтах используется редко. -disable-logging — отключение ведения логов. Дополнительно, ещё можно зайти сюда chrome://chrome/extensions/ и сюда chrome://plugins/ и по отключать ненужное. В качестве дополнительных расширений для браузера могу порекомендовать только AdBlock, остальные по вашему усмотрению. |
|
Установка и удаление программ Windows.
Вы изучаете компьютер, интересы растут,установленных программ уже не хватает и вам придется устанавливать новые программы. Программы устанавливаются с загрузочного диска или скачиваются с Интернета.Внимание!Скачивайте программы на локальный диск D,назовите папку "Программы" или "Дистрибутивы" и храните там все свои скачанные программы. Установочные файлы программ имеют расширение EXE и выглядят примерно так.  Для начала установки два раза щелкаете левой кнопкой мыши по файлу и процесс установки начнется.Обычно все настройки программы устанавливаются разработчиками "по умолчанию".На первых порах ничего не меняйте,когда наберетесь опыта,делайте индивидуальные настройки. По умолчанию все программы устанавливаются на диск C:\Program Files\название программы. С установкой разобрались,теперь поговорим об удалении программ Windows.Удалять программы также,как файлы, нельзя.На рабочем столе находятся ярлыки программ,а не сами программы.Если вы наведете курсор на ярлык программы,нажмете правую кнопку мыши и выберете "Удалить",то появится вот такое сообщение.  Конечно,если ярлык какой-то программы не нужен вам на рабочем столе,то смело его удаляйте.Найти нужную программу вы всегда сможете через меню Пуск-Все программы. Для удаления программы идем в меню Пуск-Панель управления-Удаление программ.  Ждем,когда выстроится список всех программ,имеющихся на компьютере,выделяем нужную и жмем "Удалить".  Программа деинсталятор спросит,точно ли вы хотите удалить программу,начнется сбор данных и программа удалится. Если вы не уверены для чего эта программа,то лучше ее не трогайте. Как видите,установка и удаление программ Windows дело несложное. Напомню,дистрибутив (установочный файл) программы устанавливайте на диск D .Не перегружайте компьютер программами.Большое их количество плохо сказывается на быстродействии компьютера.Периодически проверяйте,какие программы у вас установлены, и удаляйте ненужные.Не скачивайте много фильмов и игр.Это тоже программы и также ограничивают быстродействие компьютера. но это удаление родным инсталятором windows,и он только удалит программу а не почистит систему от остатков той программы которою вы удалите есть внешние программы которые и удаляют программы и чистят за ними все файлы,если вас заинтересовало какие это программы то пишите я раскажу |
|
Организация клавиш
При написании письма или вводе числовых данных клавиатура является основным средством ввода информации в компьютер. Но знаете ли вы, что клавиатуру можно использовать и для управления компьютером? Изучение всего нескольких простых команд клавиатуры (инструкций к компьютеру) поможет более эффективно работать на компьютере. Эта статья содержит основы работы с клавиатурой и знакомит с ее командами. Клавиши клавиатуры разделены на несколько групп, в зависимости от функций. • Клавиши набора (алфавитно-цифровые). Эти клавиши включают те же клавиши с буквами, цифрами, знаками препинания и символами, что и обычная пишущая машинка. • Клавиши управления. Эти клавиши используются по отдельности или в различных комбинациях для выполнения определенных действий. Чаще всего используются клавиши управления CTRL, ALT, клавиша с эмблемой Windows и ESC. CTRL + C -копировать CTRL + V - вставить CTRL + X - вырезать... Функциональные клавиши. Функциональные клавиши используются для выполнения специальных задач. Они обозначаются как F1, F2, F3 и так далее до F12. Функциональность этих клавиш различная в зависимости от программы. • Клавиши перемещения. Эти клавиши используются для перемещения по документам и веб-страницам и для редактирования текста. Они включают клавиши со стрелками, HOME, END, PAGE UP, PAGE DOWN, DELETE и INSERT. • Цифровая клавиатура. Цифровая клавиатура удобна для быстрого ввода чисел. Клавиши сгруппированы блоком, как на обычном калькуляторе или счетной машинке. На следующей иллюстрации показано расположение этих клавиш на обычной клавиатуре. Раскладки клавиатур могут различаться. 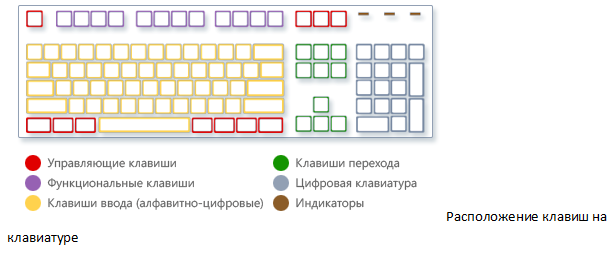 Набор текста При вводе в программе, почтовом сообщении или текстовом поле появляется мигающая вертикальная линия ( ). Это курсор, называемый также точкой вставки. Он показывает, где начнет вводиться текст. Курсор можно переместить, щелкнув мышью в нужном месте или используя клавиши перемещения (см. раздел «Клавиши перемещения» данной статьи). В дополнение к клавишам с буквами, цифрами, знаками препинания и символами, клавиши набора также включают SHIFT, CAPS LOCK, TAB, ВВОД, ПРОБЕЛ и BACKSPACE. 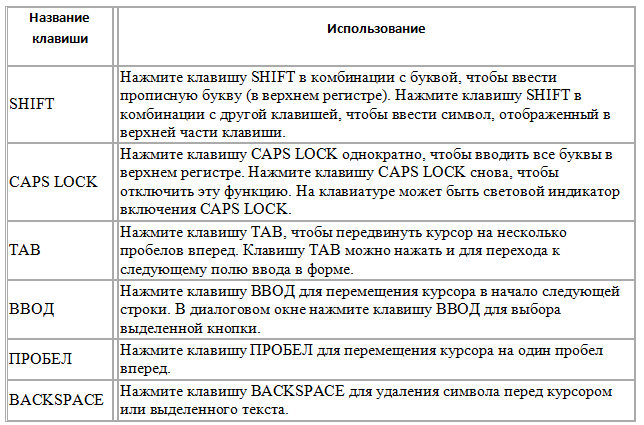 Сочетания клавиш Сочетания клавиш - способ выполнения действий с помощью клавиатуры. Их называют клавиатурными сокращениями, потому что они ускоряют работу. Действительно, почти любое действие или команда, выполняемая мышью, могут быть выполнены быстрее одной или несколькими клавишами. В разделах справки знак плюс (+) между двумя и более клавишами указывает, что эти клавиши должны быть нажаты в сочетании. Например, CTRL+A означает «нажать и удерживать CTRL, а затем нажать A». CTRL+SHIFT+A означает «нажать и удерживать CTRL и SHIFT, а затем нажать A». Поиск сочетаний клавиш В большинстве программ можно выполнять действия с помощью клавиатуры. Чтобы увидеть команды с сочетаниями клавиш, откройте меню. Сочетания, если они есть, отображаются рядом с пунктами меню.  Выбор меню, команд и параметров Открывать меню и выбирать команды и другие параметры можно с помощью клавиатуры. Если нажать ALT в программе с меню, одна из букв в каждом имени меню станет подчеркнутой. Нажмите клавишу с подчеркнутой буквой, чтобы открыть соответствующее меню. Нажмите клавишу с подчеркнутой буквой пункта меню, чтобы выбрать соответствующую команду.  Этот прием работает и в диалоговых окнах. Если в элементе диалогового окна есть подчеркнутая буква, значит, нужно нажать ALT + эту букву, чтобы выбрать этот параметр. Полезные сочетания клавиш В следующей таблице перечислены некоторые из самых полезных сочетаний клавиш. Более подробный список см. в разделе Сочетания клавиш 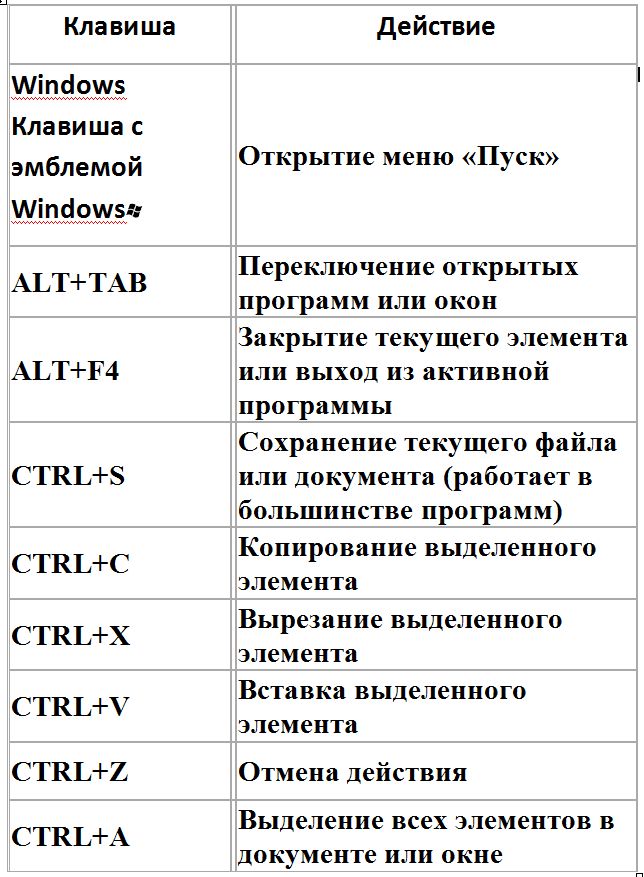  Клавиши перемещения Клавиши перемещения позволяют перемещать курсор, перемещаться по документам и веб-страницам и редактировать текст. В следующей таблице перечислены некоторые основные функции этих клавиш. 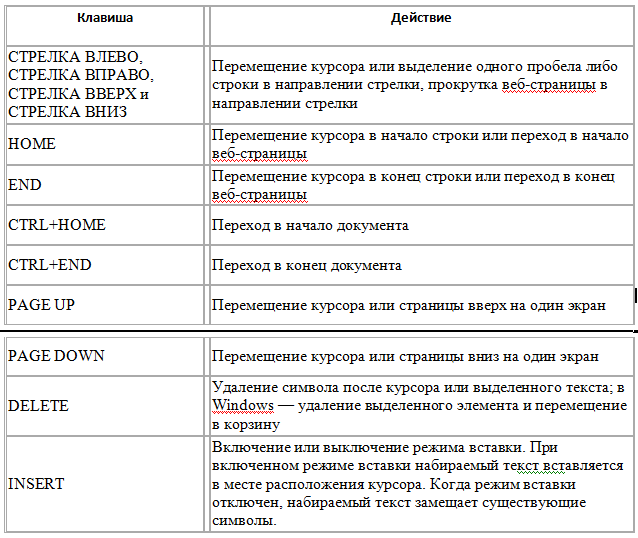 Цифровая клавиатура Цифровая клавиатура содержит цифры от 0 до 9, арифметические операторы + (сложение), - (вычитание), * (умножение) и / (деление), а также десятичную запятую как на калькуляторе или счетной машинке. Хотя эти символы дублируются другими клавишами, их размещение на цифровой клавиатуре позволяет быстро вводить числовые данные или математические операции одной рукой. 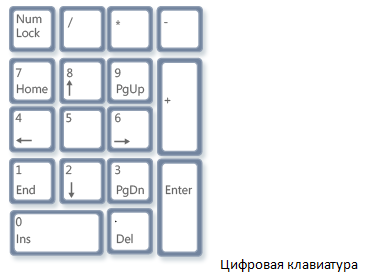 Для ввода цифр на цифровой клавиатуре нажмите клавишу NUM LOCK. На большинстве клавиатур есть световой индикатор режима NUM LOCK. При отключенном NUM LOCK цифровая клавиатура функционирует как второй набор клавиш перемещения (функции показаны на клавишах рядом с цифрами и символами). Цифровая клавиатура пригодна для простых вычислений в программе «Калькулятор». Работа с калькулятором на цифровой клавиатуре 1. Запустите программу «Калькулятор», нажав кнопку Пуск и выбрав пункты Все программы, Стандартные и Калькулятор. 2. Проверьте по индикатору на клавиатуре, включен ли NUM LOCK. Если нет, нажмите клавишу NUM LOCK. 3. На цифровой клавиатуре наберите первое число. 4. Наберите + для сложения, - для вычитания, * для умножения или / для деления. 5. Введите следующее число. 6. Нажмите клавишу ВВОД для вычисления. Три дополнительных клавиши Итак, мы рассмотрели почти все клавиши, которые только можно использовать. Но ради наиболее любознательных исследуем три самых таинственных клавиши на клавиатуре: PRINT SCREEN, SCROLL LOCK и PAUSE/BREAK. PRINT SCREEN (или PRT SCN) Давным-давно эта клавиша действительно выполняла то, что на ней написано — отправляла на принтер текст с экрана. Сегодня нажатие PRINT SCREEN снимает изображение всего экрана («снимок экрана») и копирует его в буфер обмена в памяти компьютера. Оттуда можно вставить (CTRL+V) это изображение в Microsoft Paint или другую программу и, если нужно, распечатать его оттуда. Еще непонятнее SYS RQ на той же клавише PRINT SCREEN некоторых клавиатур. Исторически SYS RQ была задумана как системный запрос (system request), но эта команда не включена в Windows. Совет • Нажмите ALT+PRINT SCREEN, чтобы снять изображение только активного окна, а не весь экран. SCROLL LOCK (или SCR LK) В большинстве программ нажатие SCROLL LOCK ни на что не влияет. В некоторых программах нажатие клавиши SCROLL LOCK изменяет поведение клавиш со стрелками, а также клавиш PAGE UP и PAGE DOWN; нажатие этих клавиш позволяет прокручивать документ без смены позиций курсора или выделенного фрагмента. На клавиатуре может быть световой индикатор включения SCROLL LOCK. PAUSE/BREAK Эта клавиша используется редко. В некоторых старых программах нажатие этой клавиши приостанавливало программу или в сочетании с CTRL останавливало ее выполнение. Другие клавиши На некоторых современных клавиатурах есть «горячие клавиши», которые позволяют быстро, одним нажатием, получать доступ к программам, файлам или командам. В других моделях есть регуляторы громкости, колесики прокрутки, колесики масштаба и другие приспособления. Подробное описание этих функций см. в документации, поставляемой с клавиатурой или компьютером, либо на веб-узле изготовителя. Совет по безопасной работе с клавиатурой Правильное использование клавиатуры поможет избежать боли и травм кистей, запястий и предплечий, особенно при длительной работе с компьютером. Вот несколько советов, как избежать проблем. • Поместите клавиатуру на уровне локтей. Плечи должны быть расслаблены. • Поместите клавиатуру прямо перед собой. Если на клавиатуре есть блок цифровых клавиш, в качестве центра можно принять клавишу пробела. • Руки и запястья при наборе должны свободно перемещаться над клавиатурой, доставая удаленные клавиши без вытягивания пальцев. • Не кладите при наборе ладони или запястья ни на какие поверхности. Если на клавиатуре есть подставка для ладоней, пользуйтесь ею, только прерывая набор. • При наборе касайтесь клавиш легко и держите запястья прямо. • Расслабьте руки, если не печатаете. • Работая на компьютере, делайте короткие перерывы каждые 15 - 20 минут. Необходимость использования Использование сочетаний позволяет на одну клавишу назначить несколько значений, что значительно увеличивает количество действий, выполняемых с клавиатуры. Например, в инженерных калькуляторах есть клавиша «x²», над которой, как правило, написано «x³». При обычном нажатии на эту клавишу введенное число возводится в квадрат. Для выполнения «x³» предварительно нажимается специальная клавиша-модификатор для активации вторичной функции (она может иметь названия, к примеру, «shift», «2ndf», надпись на ней обычно синего цвета, в отличие от прочих, белых), затем нажимается клавиша «x²». При этом выполняется команда, написанная наверху. Таким образом, на одну клавишу назначено два действия, чем сокращается количество кнопок на калькуляторе. Можно добавить на калькулятор еще несколько подобных кнопок: «3rdf», «4thf» и т. д. После этого на одну клавишу можно будет назначить три, четыре и более Использование сочетаний клавиш в операционной системе Windows Клавиши-модификаторы На клавиатуре аналогом этих клавиш являются клавиши Ctrl , Alt , ⇧ Shift и клавиша Windows . Их часто называют клавиши-модификаторы. В сочетаниях можно зажимать не только одну из этих клавиш, а несколько одновременно. То есть при использовании 3-х клавиш-модификаторов на одну обычную клавишу можно «повесить» до восьми ( ; 2 - поскольку клавиша имеет 2 состояния - "нажата" и "не нажата") (а при использовании и клавиши Windows — до 16) различных команд: 1. нажатие обычной клавиши без модификаторов - для примера Delete ; 2. Ctrl + клавиша — Ctrl + Delete 3. Alt + клавиша — Alt + Delete 4. Shift + клавиша — ⇧ Shift + Delete 5. Ctrl + Shift + клавиша — Ctrl + ⇧ Shift + Delete 6. Ctrl + Alt + клавиша — Ctrl + Alt + Delete 7. Alt + Shift + клавиша — Alt + ⇧ Shift + Delete 8. Ctrl + Alt + Shift + клавиша — Ctrl + Alt + ⇧ Shift + Delete В качестве примера рассмотрим сочетание клавиш Ctrl + Alt + Delete . Нажимать клавиши нужно не по очереди (как в калькуляторах) и не одновременно (как на пианино аккордом). Сначала следует зажать клавиши Ctrl и Alt , и, не отпуская их, нажать клавишу Delete . Зажатые в момент нажатия Delete клавиши Ctrl и Alt модифицируют действие клавиши Delete . То есть при нажатии клавиши Delete выполнится не основное действие (удаление символа справа или выделенного объекта), а одно из «вторичных» (в Windows XP — вызов приложения «Диспетчер задач» (taskmgr.exe.)) Полезная информация Сочетания клавиш делятся на: • Локальные (перехватываемые программой только, если окно программы активно); • Глобальные для программы (перехватываемые определённой программой из любого окна); • Глобальные для операционной системы (перехватываемые ОС из любого окна). Сочетание клавиш Ctrl + Alt + Delete является глобальным для Windows, то есть оно срабатывает из любого окна и перехватывается операционной системой. В разных программах разный набор сочетаний клавиш. Разработчик программы сам решает, каким командам назначить сочетания клавиш и какие именно сочетания. Многие программы позволяют пользователю самостоятельно настроить сочетания клавиш в программе под себя и сохранить в виде схемы. Это очень удобно, так как можно пользоваться одними и теми же сочетаниями в разных программах. Однако это может привести к конфликту глобальных сочетаний клавиш разных программ. Если две программы будут использовать одно и то же глобальное сочетание клавиш, выполнится команда только для одной из этих программ.  Часто современные клавиатуры имеют дополнительный набор нестандартных кнопок для изменения громкости, управления окнами, вызова определённых программ («Калькулятор», «Word») и т. д. Их часто называют мультимедийные клавиатуры. Как правило, эти клавиши можно программировать. В некоторых таких клавиатурах сочетания клавиш могут работать некорректно или вообще не работать. Технические особенности Интересно отметить, что клавиша-модификатор (или управляющая клавиша) принципиально отличается от иных клавиш тем, что может • неограниченно долго находиться в зажатом (активном) состоянии, и • будучи зажатой, не блокировать действия остальных клавиш - как модификаторов, так и обычных. Такие клавиши, обычно, имеют отдельный вывод контроллера клавиатуры, в отличие от алфавитно-цифровых, организованных матрично из-за экономии выводов контроллера. Матричная клавиатура обычно рассчитана на нажатие клавиш только поодиночке, поэтому, например, одновременное зажатие Q и W ни к чему хорошему не приведёт. Для оповещения оператора о подобных проблемах, в DOS выдавался сигнал на динамик ЭВМ при зажатии нескольких неуправляющих клавиш. Назначение некоторых клавиш • F1 — F12 — функциональные клавиши, в разных программах работают по-разному, также используются в сочетаниях клавиш; • ⇧ Shift + «буква/цифра из ряда над буквами» — изменить регистр буквы (в зависимости от состояния Caps Lock ); для цифры - использовать символ, размещенный на клавише с цифрой; • Caps Lock — включение режима «больших букв» (загорается индикатор); • Num Lock — включение цифровой клавиатуры справа (загорается индикатор); • Scroll Lock — практически нигде не работает (загорается индикатор). В MS-DOS использовалась для переключения между режимами прокрутки окна (аналог скроллинга) и перемещения текстового курсора. Excel — одна из немногих программ, где эта клавиша работает, причём так же; • Tab ⇆ — переключение на другой элемент управления с клавиатуры; • Esc — закрытие диалоговых окон, меню, отмена действий; • Pause/Break — приостановить работу компьютера (в DOS работало везде, в современных ОС — только во время загрузки компьютера); Глобальные сочетания клавиш в Windows [1] • Ctrl + Tab ⇆ — переключение между закладками или окнами одного приложения; • Alt + F4 — закрыть активное окно (как правило, служит для завершения работы всего приложения, а для закрытия диалоговых окон приложения применяется клавиша Esc ); • Alt + Space (пробел) — открытие системного меню окна. С помощью него можно закрывать, сворачивать, разворачивать, перемещать и изменять размер окна без помощи мыши; • Alt + ⇧ Shift или Ctrl + ⇧ Shift — переключить язык; • Ctrl + Alt + Delete — открытие окна «Диспетчер задач» или «Безопасность Windows»; • Ctrl + ⇧ Shift + Esc — открытие окна «Диспетчер задач»; • Win — открытие/закрытие меню «Пуск»; • Ctrl + Esc — открытие/закрытие меню «Пуск»; • Win + D — свернуть/восстановить все окна, включая диалоговые, т. е. показать Рабочий стол; • Win + E — открытие программы «Проводник»; • Win + R — открытие окна «Запуск программы» («Пуск» --> «Выполнить…»); • Win + F — открытие окна для поиска; • Win + L — заблокировать компьютер; • Win + M — сворачивает все окна, кроме диалоговых; • Win + Pause/Break — открытие окна «Система»; • Print Screen — поместить снимок всего экрана в буфер обмена. В MS-DOS использовалась для вывода на принтер содержимого экрана; • Alt + Print Screen — поместить снимок активного окна в буфер обмена; • Win + Tab ⇆ - режим аеро все окна поплывут по рабочей зоне • Ctrl + C или Ctrl + Insert — копировать в буфер обмена; • Ctrl + V или ⇧ Shift + Insert — вставить из буфера обмена; • Ctrl + X — вырезать в буфер обмена; • Ctrl + Z — отменить (назад); • Ctrl + Y — отменить (вперёд); • Ctrl + A — выделить всё; • Ctrl + S — сохранить; • Ctrl + W — закрыть окно; • Ctrl + R — обновить; • Ctrl + ← Backspace — удалить слово (удаляет влево); • Ctrl + Delete — удалить слово (удаляет вправо); • Ctrl + ← / → — переместить курсор на слово назад/вперёд; • ⇧ Shift + Ctrl + ← / → — выделить слово слева/справа; • Ctrl + Home (End) — переместить курсор в начало (конец) текста; • ⇧ Shift + Ctrl + Home (End) — выделить до начала (конца) текста; + • Alt + ← / → — назад/вперёд; • ALT + D — выделить текст в адресной строке браузера; • ALT + Двойной щелчок левой кнопкой мыши» — открывает окно свойств объекта (аналог ALT + ↵ Enter ) ; • ALT + Tab ⇆ — делает активным другое выполняющееся приложение (бывшее активным непосредственно перед текущим). Для переключения на другие приложения нажимайте клавишу Tab ⇆ несколько раз, не отпуская клавишу ALT . При этом в центре экрана появится панель, показывающая все запущенные приложения, и какое из них окажется активным, если вы отпустите клавишу ALT . Используя ALT + Tab ⇆ , при переходе на приложение, которое было свернуто в панель задач, это приложение восстанавливается (разворачивается); Alt + ⇧ Shift + Tab ⇆ — переключение меду активными окнами в обратном направлении (от текущего активного к первому, ставшему неактивным, потом ко второму неактивному и т.д. по кругу); • ALT + ESC — делает активным другое выполняющееся приложение (бывшее активным непосредственно перед текущим). Для переключения на другие приложения нажимайте клавишу ESC несколько раз, не отпуская клавишу ALT . В отличие от сочетания ALT + Tab ⇆ , в центре экрана панель, показывающая все запущенные приложения, не появится, а приложения будут активироваться в той последовательности, в которой были открыты. Используя ALT + ESC , при переходе на приложение, которое было свернуто в панель задач, это приложение не восстанавливается (не разворачивается). Свернутое активное окно можно развернуть нажатием клавиши ↵ Enter . • Win + Tab ⇆ — Переключение между кнопками приложений в Панели задач. При добавлении ⇧ Shift перебор идёт в обратном порядке. В Windows 7 эта комбинация задействует функцию Aero Flip 3D; • Ctrl + Win + Tab (End) эта комбинация задействует функцию Aero Flip 3D, фиксируя окна на мониторе, позволяя перемещаться между окнами при помощи ← / → и активировать выбранное при помощи ↵ Enter Сочетания клавиш в компьютерных играх Сочетания клавиш используются в компьютерных играх для вызова определённых команд. К таким командам можно отнести как игровые, например команда движения или атаки, так и специальные команды вызова меню, назначения группы или сохранения игры. В стратегиях клавиши быстрого вызова получили наиболее широкое распространение, так как в этом жанре игры наиболее важна оперативность действий. Клавиша быстрого доступа имеет аналог в интерфейсе игры, который можно вызвать с помощью мыши. Но вызов с помощью клавиатуры оказывается быстрее в большинстве случаев. Также в опциях игры можно менять команды на кнопках. Вызов способности Клавиша быстрого вызова может быть использована в качестве вызова способности. Обычно для этого используется одна клавиша, на латинской раскладке буква которой входит в название способности. Чаще всего это первая буква названия, хотя в некоторых случаях используются клавиши, более удобные для нажатия. В названии способности такая буква выделяется полужирным начертанием или другим цветом. Вызов способности с помощью клавиатуры позволяет сэкономить время, столь важное в стратегиях реального времени. Кроме способностей одна клавиша может быть использована для покупки юнитов, постройки зданий и заказа улучшений. Вызов меню Вызов игрового меню обычно осуществляется с помощью комбинации клавиш, первой из которых является специальная клавиша клавиатуры, а вторая — алфавитно-цифровая клавиша. Такие комбинации применяются реже, потому как они имеют аналог в графическом интерфейсе игры и их нажатие не требует оперативности. Вызов группы В стратегиях реального времени нередко клавиши быстрого доступа применяются для вызова группы юнитов. Для определения группы юнитов чаще всего используется комбинация клавиши Ctrl и одной из цифровых клавиш. Впоследствии для вызова группы используется только цифровая клавиша. Порядок команд Клавиша ⇧ Shift может применяться в качестве назначения очереди команд. При этом выбранная группа юнитов будет выполнять команды в порядке назначения игроком. Если не использовать очередь, группа юнитов будет выполнять команды игрока, прерывая предыдущие, если они не были завершены. |
|
Почему тормозит компьютер
Как увеличить дискавое пространство в Windows восстановление системы отключите всё равно вред один от неё около 2гб освободишь или хотябы все точки удали кроме последней если уж нужна она тебе но она быстро этого хлама опять насобирает с вирусняками вместе в папке своей System Volume Information лучше пользоваться другими способами для отката и восстановления всего диска с системой Acronis True Image Home файлу подкачки укажи определённый размер можешь уменьшитьиего а не по выбору системы чтобы не скакал а в Windows вот эти папки можешь очистить C:\Users\имя пользователя \AppData\Local\Temp C:\Windows\Temp C:\Windows\Prefetch ============================ Лично у меня нет претензий к производительности своего компьютера, хотя по состоянию на сегодняшний день он уже динозавр: это одноядерный Athlon XP 3000+ (на частоте 2.1Ghz), 2Gb оперативной памяти на частоте 533 Mhz. Ему уже больше чем 4 года, и сегодняшние компьютеры в разы производительнее моего. Но, тем не менее, многие удивляются, когда видят компьютер, мгновенно отвечающий на действия пользователя (т.е. меня), хотя на нем запущенно иногда до пятидесяти различных программ, или в браузере открыта сотня сайтов. На самом деле это и является нормальным поведением компьютера. Сейчас попробую объяснить, откуда обычно возникают компьютерные тормоза. Сначала я сделаю уточнение: «тормозит» означает то, что ожидаемое действие программы происходит через значительное время после совершения действия пользователем и как следствие: тормозит не компьютер, а программы запущенные на этом компьютере. Сам по себе компьютер – это набор ресурсов, и основные ресурсы это процессор, оперативная память (или просто «память») и жесткий диск (или просто «жесткий»). Когда любой из этих ресурсов полностью занят, программы начинают томозить, т.к. долго ждут освобождения требуемого им для работы ресурса. По своему рейтингу я бы раскидал такие причины тормозов: 1. не хватает оперативной памяти компьютера; 2. ошибки в программах и вирусы, которые приводят к 100% занятости процессора, или съедают всю память. 3. мало места на диске C:. В «диспетчере задач windows» можно увидеть какая программа сколько занимает процессора и памяти. Что бы его вызвать одновременно нажмите ctrl-shift-esc. Перейдите на закладку «Быстродействие». Если «Загрузка ЦП» показывает 100% для одного из «процессоров», то исчерпан ресурс процессора. Какой процесс его занимает можно узнать по столбику «ЦП» на закладке «Процессы». Если в разделе «Физическая память» строке «доступно» число в 10 раз меньше числа в строке «всего», то это нехватка памяти, и когда ее не хватает — вместо нее программы начинают использовать жесткий диск (который, кстати, по скорости передачи данных раз в 30 медленнее оперативной памяти). Это должно быть слышно по шуршанию из системного блока и постоянно горящей лампочки на системном блоке показывающей обращение к жесткому диску. Для пользователя жесткий диск является самым узким местом в компьютере, и особенно с ним не повезло пользователям ноутбуков. Кстати, существуют программы, которые могут ускорить жесткий диск за счет распараллеливания чтения информации – в windows vista такая возможность уже встроена и называется ReadyBoost, а для windows XP существует аналог — eBoostr (платный). Но для их работы нужна одна или несколько флешек, или больше одного жесткого диска. Существуют еще торможения связанные: • с ресурсом видеокарты, но это относится только для 3D-моделирования (как правило, это отрисовка картинки в 3D-игре). • с ресурсом сетевой карты, проявляется в торможении интернета, а причиной является вирус, который, например, активно рассылает спам. В комментах могу проконсультировать по поводу тормозов вашего компьютера. - - - - - - - Почему тормозит ПК? Типичные причины снижения быстродействия компьютера Как очистить систему от мусора Как разогнать компьютер без железного апгрейда Скрытые возможности оптимизации Windows Лучшие программы-оптимизаторы Программы для резервного копирования Выражение «компьютер тормозит» давно и прочно вошло в лексикон пользователей. Компьютер, еще так недавно демонстрировавший чудеса быстродействия, начинает буксовать, и даже прозаический Microsoft Word грузится слишком медленно. Не спешите переставлять систему или делать апгрейд — есть и другие способы вернуть вашему компьютеру былую скорость Причины снижения быстродействия компьютера Компьютер иногда шутливо называют «большим пылесосом», потому что в процессе работы на нем скапливается неимоверное количество пыли. То же происходит и «внутри» компьютера: накапливается множество лишних файлов, настроек и просто мусора, который представляет собой остатки инсталляций, куски не полностью удаленных программ и закачек. В операционной системе по умолчанию включено множество служб, которые не всегда нужны пользователю. На них тратятся системные ресурсы, и производительность начинает падать. Да и в самой Windows находится огромное число настроек, рассчитанных на «среднюю» производительность, что в результате дополнительно замедляет систему. Еще один источник «тормоза» — фрагментация диска, о которой мы говорили в одной из предыдущих статей. Для устранения последней существуют специальные программные средства, есть они и для решения проблемы мусоризации. На заре компьютерной революции каждый уважающий себя пользователь держал пакет «нортоновских утилит». Это был набор системных программ, которые помогали следить за здоровьем системы и вовремя устранять появляющиеся ошибки. Они же отвечали за дефрагментацию, физическую целостность диска и даже позволяли восстанавливать систему после сбоев. Время шло, и «нортоновские утилиты» сошли с массовой сцены. Быстродействие компьютеров росло так быстро, что казалось — необходимость в этих утилитах постепенно сойдет на нет. Однако чем сложнее система, тем больше в ней со временем накапливается мусора и тем изощреннее должны быть средства для ее очистки. Но если в прежние времена за здоровьем компьютера в основном обязан был следить сам пользователь, то сейчас операционные системы стали настолько сложными, что уследить за возникающими неполадками может только специальная диагностическая программа. Она называется анализатором производительности, или бенчмарком. Бенчмарков очень много. Одни измеряют производительность системы на типовых задачах, другие анализируют отдельные аппаратные или программные компоненты, третьи проверяют наличие тех или иных настроек. Однако %с%ети% для борьбы с падением производительности нужны такие анализаторы, которые были бы способны определять степень загрязненности системы в целом и предлагать методы очистки. Именно вокруг таких бенчмарков и строятся современные пакеты системных утилит, пришедшие на смену «нортоновским». Для иллюстрации возможностей по очистке системы и восстановлению производительности мы отобрали четыре равноценных пакета — Norton Systemworks, iolo System Mechanic, TuneUp Utilities и Ashampoo WinOptimizer. Все они построены по принципу «единого окна», которое также называется интегратором (dashboard). Это весьма удобно, потому что системных утилит, как правило, очень много, и какую именно в какой момент применять, начинающий пользователь не знает. Анализатор изначально встроен в интегратор. Он автоматически запускается при старте пакета и выполняет быструю проверку системы. Все найденные проблемы разбиваются по категориям и выводятся в виде краткого и подробного отчета. Некоторые пакеты, такие как TuneUp Utilities, также просят пользователя создать «профиль», в котором указывается, как именно используется компьютер (например, в качестве игровой станции, офисного компьютера или просто интернет-клиента). Это позволяет давать более точные рекомендации по настройке системы. На данном вопросе позже мы остановимся несколько подробнее, потому что за счет тонкой настройки (твикинга) можно даже ускорять систему, а не только возвращать ей утерянные силы. Интегратор выполняет еще одну важную роль: он представляет собой контрольный центр, из которого можно вызвать любую утилиту. Все компоненты, как правило, сгруппированы по назначению. В основном это обслуживание компьютера, оптимизация системы, устранение ошибок и системная информация. Как очистить систему от мусора К сфере обслуживания относится уже знакомая нам дефрагментация. Обычно под этим словом понимается дефрагментация диска, поскольку именно проблемы с размещением файлов на жестком диске и являются одной из главных причин падения производительности. Однако есть некоторые нюансы, которых обычная дефрагментация не учитывает. Мало кому известно, что «великий и ужасный» реестр Windows — это множество обыкновенных текстовых файлов, разбросанных по системному каталогу. В процессе работы операционная система постоянно к ним обращается, поскольку в них сконцентрированы все настройки — как системные, так и относящиеся к отдельным программам. Именно поэтому желательно, чтобы физически эти файлы не только не были фрагментированными, но и располагались как можно ближе друг к другу. Для этого в любом пакете системных утилит предусмотрена функция дефрагментации реестра. Она анализирует все настроечные файлы, %с%е%ти входящие в него, «вырезает» лишние или ошибочные настройки и перемещает файлы таким образом, чтобы минимизировать время доступа к ним. Проблемы в реестре в общем не ограничиваются лишними или неработающими настройками. Там же находятся и «хвосты» старых инсталляций и удаленных программ, ссылки на уже несуществующие файлы, библиотеки и даже программы. Все эти настройки не просто занимают лишнее место: поскольку к реестру система обращается постоянно, то на их просмотр так же постоянно уходит время, которое могло быть затрачено на что-нибудь более полезное. Иногда их количество может достигать десятой части или даже четверти всего реестра, а это уже серьезное падение производительности. Вот почему оптимизация системы всегда начинается с дефрагментации реестра. Еще один вид «особой» дефрагментации — дефрагментация оперативной памяти. Одним из сравнительно новых способов применения оперативной памяти является кеширование. Это значит, что программа «предугадывает» использование пользователем каких-либо ресурсов и заблаговременно подгружает их в оперативную память. Ситуация осложняется тем, что в системе есть еще и файл подкачки, который тоже рассматривается системой как оперативная память. А обращение к диску (где расположен этот файл) всегда требует значительно больших затрат, чем к собственно оперативке. Поэтому те ресурсы, которые в данный момент нужны работающим программам, хорошо бы переместить непосредственно в оперативную память, а ненужное удалить или переместить в файл подкачки (заодно оптимизировав их «внутри» него). Именно эту задачу и выполняет дефрагментатор оперативной памяти. В основном кеширование характерно для игр, особенно новых и очень ресурсоемких. Поэтому все пакеты системных утилит включают в себя специальную службу, которая постоянно отслеживает состояние памяти и вовремя ее дефрагментирует. И наконец, завершить обслуживание компьютера следует проверкой физической целостности жесткого диска. Фактически он состоит из тоненьких дисков, а толщина каждой «дорожки» измеряется микрометрами и даже нанометрами. Дорожки, в свою очередь, делятся на секторы и отдельные кластеры. Постоянное чтение и запись на жесткий диск приводят к тому, что рано или поздно какой-нибудь кластер испортится и чтение из него будет уже невозможно. Наибольшей опасности подвергаются те секторы жесткого диска, где располагается операционная система. Если вовремя не обнаружить такой порченый кластер и не отметить его, система вполне может записать в него какойнибудь критически важный файл, а затем невозможность его прочтения обрушит ее. Впрочем, порча и какого-нибудь другого фрагмента %с%ети% жесткого диска чревата неприятными последствиями, например потерей важного документа. Несмотря на то что современные жесткие диски достаточно сбоеустойчивы, регулярная проверка их на ошибки не повредит. Как разогнать компьютер без железного апгрейда Устранив ошибки, мы заставили работать с прежней мощностью саму операционную систему, но не компьютер в целом. Одна из основных функций, за которые отвечает ОС, — распределение ресурсов между одновременно работающими программами. И если их окажется слишком много, производительность будет падать — даже несмотря на хорошо отлаженную работу системы. В основном пользователи работают с однойдвумя программами одновременно, и на первый взгляд этого для замедления работы недостаточно. Однако пользовательские процессы — это лишь вершина айсберга. Операционная система запускает множество самых разных программ в служебных целях, и не все они на самом деле необходимы. Такие программы носят название фоновых или резидентных. Поскольку пользователь не знает, для чего предназначена та или иная служба, а также где она включается и выключается, в пакетах утилит есть отдельная программа, в задачу которой входит анализ запущенных служб. Ненужные службы (то есть те, которые обозначены как необязательные) можно свободно перевести в режим «Вручную». Это позволит разгрузить систему от их выполнения, а при необходимости их можно легко включить при помощи все той же утилиты.Другой источник фоновых программ — это настройки автоматического запуска при старте Windows. Автозапусков всего четыре — наиболее известна из них папка Автозапуск в меню «Пуск», которая содержит пользовательские программы. Далее идет «автозапуск» реестра, где хранятся различные загрузчики и подсистемы обновления, а также «автозапуск» Internet Explorer, в котором содержатся различные плагины к нему. Наконец, последним источником автозапуска являются файлы autoexec.bat и config.sys. Последние часто модифицируют старые программы и добавляют туда устаревшие драйверы, которые сами по себе могут замедлять систему. Все программы, которые влияют на производительность, следует убрать из автозапуска. Их также можно при необходимости запустить вручную. При этом обязательно возникает вопрос, что именно нужно убирать. Ведь не все программы, работающие в фоновом режиме, замедляют систему — некоторые из них занимают ничтожную часть процессорного времени и памяти. Здесь помогут «диспетчеры процессов». Каждый процесс закреплен за той или иной фоновой или пользовательской программой. Анализируя их, можно определить, какая именно из них замедляет систему. Здесь же реально обнаружить «повисшие» программы, %с%е%ти то есть не отвечающие на запросы и зря занимающие ресурсы. Их можно выключить принудительно. Выметаем мусор Последним источником падения производительности являются различного рода временные файлы, а также файлы-дубликаты. Напрямую они не влияют на быстродействие компьютера, но их наличие увеличивает фрагментацию, что и приводит к замедлению. Временные файлы в основном возникают во время штатной работы крупной программы. В них сохраняются результаты промежуточных вычислений, преобразований данных и даже история редактирования документов. Их наличие позволяет восстановить работу в результате сбоя или некорректного выхода из системы. Но даже после сохранения данных и корректного выхода многие временные файлы остаются в системе, «на всякий случай». Ненужные временные файлы от нужных отличить очень просто: они не блокируются системой. Однако чтобы отыскать их все вручную, понадобится очень много времени — потому что каждая программа имеет свой служебный каталог, куда и записывает промежуточные данные. Поэтому в состав системных утилит обязательно входит программа нахождения и очистки временных файлов, которые содержат базу знаний о служебных каталогах разных программ (на рисунке показана очистка служебного каталога проигрывателя Flash-роликов), а также обозначения временных файлов (они обычно помечены специальным расширением). Используя эти данные, программа проводит поиск по всему жесткому диску и сводит все в единое окно. С файлами-дубликатами сложнее. Сначала составляется список всех файлов в системе. Затем среди них выявляются «двойники» с одинаковыми именами, а также файлы одинакового размера. При помощи побайтового сравнения программа определяет, «истинные» ли это дубликаты, и предлагает пользователю сделать окончательное решение. И вот здесь нужно быть крайне осторожным. Помните: ни в коем случае нельзя трогать «дубликаты» из системных папок — это не дубликаты, а резервные копии. Функция очень медленная, так как в любом среднестатистическом компьютере находится более сотни тысяч файлов (конечно, большая часть из них — служебные, и пользователю не видны). Однако с ее помощью можно освободить значительный дисковый объем, что позволит эффективнее проводить дефрагментацию. Турбонаддув для компьютера Дополнительно ускорить компьютер можно, включив функцию «форсаж». Она есть не во всех пакетах утилит — из тех пакетов, которые мы рассматриваем в данной статье, ее поддерживают только TuneUp Utilities и System Mechanic. «Форсаж» состоит в том, что на время действия какой-то ресурсоемкой программы (например, игры) останавливаются все «лишние» программы и службы. Это напоминает %сет%и% принцип, заложенный в современную бронетехнику: в авральном режиме отключается все, что не служит боевой задаче. Для каждой такой программы создается отдельный профиль, где можно задавать отключаемые подсистемы. В зависимости от требований можно максимизировать либо производительность (освобождая по максимуму процессорное время), либо ресурсы (освобождая по максимуму оперативную память). Можно убрать «излишнюю» сетевую активность — этот вариант «форсажа» будет интересен геймерам, предпочитающим онлайновые игры. Вариантов можно придумать множество, подстраивая компьютер под нужный результат. По этому принципу турбонаддув реализован в System Mechanic. Если пользователь работает одновременно с несколькими программами, можно применять промежуточный вариант — создать «общий профиль», который действует только на активную программу. Остальные в это время получают самый низкий приоритет выполнения, пока не будет сменена активная задача. Подобный способ несколько замедляет процесс переключения между программами, однако он не превращает компьютер в фактически однозадачную систему, как в предыдущем варианте. Таким образом «форсаж» работает в TuneUp Utilities. Скрытые возможности оптимизации Windows Генеральная уборка позволяет вернуть компьютеру изначальную производительность. Но ее можно дополнительно ускорить, используя тонкую настройку операционной системы. Microsoft Windows содержит несколько тысяч различных настроек, прямо или опосредованно влияющих на производительность. Почти все они находятся в реестре, поэтому «программный тюнинг» компьютера отнимает много времени. И здесь на помощь пользователю приходят так называемые твикеры — специализированные утилиты, которые эти настройки категоризуют и сводят к единому окну. В урезанном виде твикеры входят и в состав крупных пакетов утилит. Так, например, в пакете System Mechanic есть компонент Customize Advanced Windows Settings. Несмотря на то что он выполнен в форме предельно упрощенного мастера, это твикер, предоставляющий доступ к весьма интересным настройкам. В частности, в этом компоненте можно задать очистку файла подкачки при выключении системы. Обычно Windows его не очищает, и в кеше остаются данные из предыдущей сессии — а это влияет на загрузку операционной системы. Аналогичный компонент есть и в TuneUp Utilities. Но в отличие от System Mechanic настроек там гораздо больше, они сгруппированы по тематикам: параметры отображения, элементы управления, коммуникационные программы и администрирование системы. Среди интересных тонких настроек в этом модуле есть возможность зарезервировать в оперативной памяти место исключительно под драйверы. Это очень важно, например, для игр с мощной графикой — как правило, они кешируют множество разных %се%т%и ресурсов, и в итоге выходит, что драйверы оказываются в файле подкачки. В свою очередь, это серьезно влияет на производительность, потому что к драйверам программы обращаются очень часто. Есть такой компонент в WinOptimizer (модуль Tweaking, или расширенное дополнение — Ashampoo PowerUp), а также в Norton Systemworks (System Optimizer). Иногда в них могут быть уникальные функции. Например, в составе встроенного твикера пакета WinOptimizer есть опция, которой больше нет нигде: при помощи особой резидентной программы она добавляет в систему поддержку виртуальных рабочих столов. Это увеличивает эффективность работы, поскольку сильно разгружает рабочее пространство экрана. Однако если серьезно браться за программный тюнинг системы, лучше все же использовать специализированные твикеры. Они содержат намного больше настроек и позволяют достигать лучшего результата. Любите социальные сети? В контакте вход на сайт – социальная сеть нового поколения – vsetke.ru. |
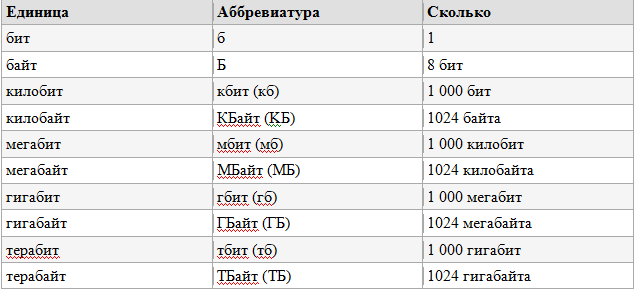 Также вы можете воспользоваться конвертером Конвертер байт 1 Килобайт = 1024 байт 1 Мегабайт = 1024 килобайт 1 Гигабайт = 1024 мегабайт 4 Гигабайта = 4294967296 байт пример 1мб = 1024 х 75 гб раз |
|
Установка и настройка сервера OpenNTPD
Установка и настройка сервера OpenNTPD Cервер OpenNTPD следует установить из портов: 1.cd /usr/ports/net/openntpd 2.make install clean По умолчанию конфигурация сервера OpenNTPD хранится в файле /usr/local/etc/ntpd.conf. Мой файл конфигурации имеет следующий вид: 6.server ntp.psn.ru 7.server ntp2.kangran.su 8.server ntp.letinet.ru Строки listen on ... содержат список IP-адресов, которые "слушает" наш сервер, строки server ... - список публичных NTP-серверов, с которыми синхронизируется наш сервер (сервер ОpenNTPD "умеет" синхронизироваться как с отдельными NTP-серверами, так и с пулами NTP-серверов, список которых должен определяться строками servers ..., например, servers pool.ntp.org). Вот, собственно, и вся конфигурация. Для того, чтобы сервер OpenNTPD запускался при запуске операционной системы и сразу же делал грубую начальную корректировку времени, нужно добавить в файл /etc/rc.conf следующие строки (без второй строки будет выполняться плавная начальная корректировка времени): 1.openntpd_enable="YES" 2.openntpd_flags="-s" На этом настройка сервера OpenNTPD завершается. Можно запустить сервер командой /usr/local/etc/rc.d/openntpd start, а затем запросить его состояние командой /usr/local/etc/rc.d/openntpd status. Если последняя команда выдаст сообщение openntpd is running as pid ..., все нормально, если же – openntpd is not running, Вам следует найти и устранить ошибки в файлах конфигурации. После этого необходимо подождать не менее получаса и выполнить команду ntpdate -q localhost. Если Вы внимательно следовали инструкциям, она выдаст сообщение о том, что NTP-сервер имеет stratum 3 и может использоваться для синхронизации времени: server 127.0.0.1, stratum 3, offset -0.000001, delay 0.02565 13 Apr 12:00:00 ntpdate[93386]: adjust time server 127.0.0.1 offset -0.000001 sec Анализ состояния сервера OpenNTPD Для того, чтобы диагностические сообщения об изменении системного времени и выполнении операций синхронизации с публичными NTP-серверами и/или пулами публичных NTP-серверов выводились в файл /var/log/debug.log, следует изменить строку openntpd_flags в файле /etc/rc.conf: 1.openntpd_flags="-sv" После внесения изменений в файл /etc/rc.conf следует перезапустить сервер OpenNTPD командой /usr/local/etc/rc.d/openntpd restart. Другим способом отладки сервера OpenNTPD является его запуск не в виде демона, как это принято по умолчанию, а в виде обычного приложения, выводящего все диагностические сообщения на консоль. Такой запуск сервера OpenNTPD может быть выполнен командой: 1./usr/local/sbin/ntpd -dv Как в первом, так и во втором случаях признаком корректной работы сервера OpenNTPD могут служить примерно такие сообщения: Apr 13 15:01:46 ... ntpd[6684]: reply from 193.41.86.177: offset 0.007338 delay 0.014602, next query 9s Apr 13 15:01:46 ... ntpd[6684]: reply from 89.111.168.177: offset 0.009182 delay 0.014520, next query 7s ... Apr 13 15:03:03 ... ntpd[6684]: reply from 89.111.168.177: offset 0.008260 delay 0.013687, next query 31s Apr 13 15:03:03 ... ntpd[6683]: adjusting local clock by 0.006359s Для того, чтобы сервер OpenNTPD "сбросил" информацию о своем состоянии в файл /var/log/messages, необходимо послать ему сигнал SIGINFO: 1.killall -SIGINFO ntpd В случае корректной работы сервера OpenNTPD в файле /var/log/messages появится примерно такое сообщение: Apr 13 15  43 ... ntpd[93356]: 6 out of 6 peers valid 43 ... ntpd[93356]: 6 out of 6 peers validЕсли что-то не так, например, "умер" один из выбранных публичных NTP-серверов, сообщение будет выглядеть так: Apr 13 17:03:43 ... ntpd[93356]: 5 out of 6 peers valid Apr 13 17:03:43 ... ntpd[93356]: bad peer ntp.letinet.ru (95.140.94.2) Заключение Я надеюсь, что приведенной информации будет более чем достаточно для корректной настройки и последующей отладки NTP-сервера OpenNTPD на компьютере с операционной системой FreeBSD. Для синхронизации Вы можете использовать следующие адреса серверов точного времени: • ntp.time.in.ua - основной сервер точного времени (stratum 1); • ntp2.time.in.ua - резервный сервер точного времени (stratum 1); • ntp3.time.in.ua - резервный сервер точного времени (stratum 2). |
Поиск
Кто онлайн?
Важные материалы
Спонсоры сайта
Благодарим за спонсорскую помощь компанию Металл ДК. В сети металлобаз Металл ДК вы всегда сможете купить арматуру в Москве здесь: https://metall-dk.ru/catalog/armatura/ по низкой цене с доставкой в розницу и оптом. Низкие цены и великолепное качество металлопроката.