PATRIO O MUERTE!
| Автор блога: | CheGUEVARA |
| Все рубрики (338) |
| Затесы (29) |
| Заметки по IT-ПК СисАдминка (84) |
| Заметки из Инета (13) |
| Чтобы помнили (16) |
| ВиДюХихихи (156) |
| Игрульки (5) |
| Работа в сети (5) |
|
Как настроить windows 7-скачать GIGA Tweaker
Вот такая маленькая, да удаленькая программка делающая огромную работу за секунды! Поехали! кароче установить программу я надеюсь все сможете,поэтому я процес установки пропущу...  Вот и установили GIGA Tweaker! Теперь как настроить windows 7? Да очень просто! Запускаем твикер! Появится окно, спрашивающее «Создать точку восстановления?» , соглашаемся-создаём! В трее выскочит…  Мы безмерно рады и продолжаем! Без лишних слов покажу свои настройки! Отсутствие некоторых окон говорит о том, что там я ничего не менял или поменял уже руками! Стрелками не показываю пункты, поэтому будьте внимательнее!  Слева у нас меню в котором по порядку и будем твикать систему выбирая последовательно пункты!      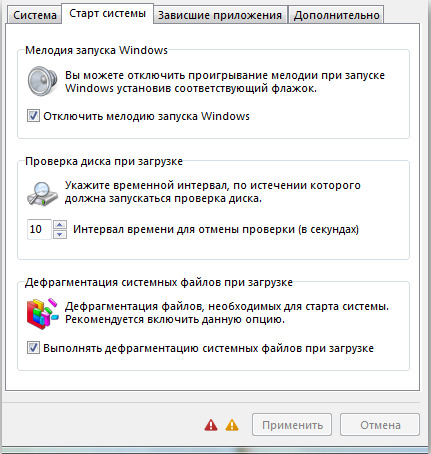   Если у Вас очень старый компьютер-первую галку не ставьте!    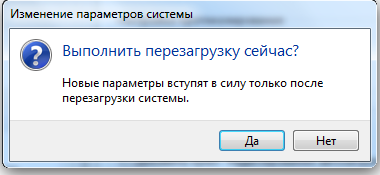 Вот и всё! Надеюсь Вы не забыли нажать «Применить» при изменениях? Перезапустите систему и держите свой компьютер обоими руками-он начнёт летать!  Поздравляю, Вы можете гордиться собой! Стоновитесь опытными пользователями! Поздравляю, Вы можете гордиться собой! Стоновитесь опытными пользователями!Твик Проводника Windows Проводник в виндовс - очень слабое звено, не важно в какой именно. Я обычно после установки оси и дров делаю так: берем GIGATweaker 3.1.3.460, И раздваиваем проводник: в разделе система: отмечаем "Запускать окна с папками в отдельном процессе" и "Разделить процессы рабочего стола и проводника".  Так же там желательно отметить "Автоматически перезапускать проводник при ошибках". И ребутнуть комп. После желательно прочистить реестр чистильщиком. Например Vit Registry Fix.Тоже самое можно сделать Reg Organizer. Суть проблемы в том, что проводник или процесс explorer.exe существует в системе в одном экземпляре, а выполняет две функции: отвечает за рабочий стол и за просмотр структуры папок. Из-за этого система нестабильна. Такие ошибки могут быть частыми. После указанных мной действий данная проблема должна исчезнуть, плюс приятный бонус - повышенная стабильность системы.
CheGUEVARA
11 августа 2013
+2
3 комментария
твики, ситемы
|
|
Обзор программы VirtAssist
VirtAssist - это ваш помощник при работе за компьютером  Назначение программы VirtAssist – это приложение к операционной системе Windows (XP, Vista, 7), способное заметно расширить возможности вашего компьютера, а значит, и продуктивность работы на нем. За счет функции программы "Буфер обмена" выполнение обычных задач станет легче и значительно быстрее. А набранные на вашем компьютере тексты всегда будут правильными, грамотными и не содержащими никаких опечаток. Программа поможет вам при наборе текстов и деловой переписке на нескольких языках. При вводе текста программа автоматически сверяет набранные слова с орфографической базой и при необходимости выводит варианты возможного слова, которое легко вставляется на место набранного неверно. Вызов меню "История копирования в память" Трудно представить себе работу за компьютером без такой функции, как копирование – с помощью клавиши ( Ctr + C ) или из контекстного меню, используя мышь. Но компьютер позволяет запомнить за раз только одну какую-нибудь информацию, которая будет замещена следующей при новом копировании в память, то есть будет храниться там до запоминания следующей, и вызвать запомненную ранее вы не сможете, надо снова открыть документ, из которого требуется ее извлечь, будь то шаблоны с письмами, фразы, слова или любая другая информация. С установленной на вашем компьютере программой VirtAssist вы всегда сможете просмотреть то, что уже "запоминали", копировали в память, и использовать это многократно, просто вызывая список «Буфера обмена» вашего компьютера простым нажатием на колесо мыши. Добавление текстовых заготовок и их быстрая вставка Очень часто набираемые нами на компьютере тексты имеют одинаковое начало, конец, да и само содержание текста. Эта функция программы VirtAssist позволяет быстро вставлять часто используемые предложения, абзацы и другие фрагменты, выбирая их из списка составленных заготовок. Составленную ранее текстовую заготовку можно быстро вставить, вызвав меню программы нажатием колесика мыши либо вызвав меню по "горячим клавишам" ( Alt + W ). Текстовую заготовку можно вставить также, используя сокращение, присвоенное этой заготовке; в этом случае при наборе этого сокращения в тексте появится составленная заготовка. Быстрое создание и сохранение заметки Эта функция программы VirtAssist позволяет быстро сохранить выделенный текст в виде заметки. Заметки можно сохранять в виде файла на вашем компьютере, редактировать и при необходимости быстро использовать созданные ранее. Заметки можно перемещать в меню в зависимости от предпочтения. Быстрая вставка части текста по введенному сокращению Любой созданной ранее заготовке можно присвоить сокращение для последующей быстрой вставки ее в текст. Вставить такую заготовку вы сможете в любой документ, набрав присвоенное ей сокращение. В созданной ранее заметке нажмите на иконку "Редактировать фрагмент"; откроется редактор заметки, в поле "Сокращение" (в правом верхнем углу) введите желаемое сокращение для этой заметки. Теперь после набора данного сокращения в любом документе желаемый текст появится в нужном месте. Проверка орфографии Вы можете, не глядя на экран, быстро набирать текст на клавиатуре – программа сама позаботится о правильности его ввода: выявит опечатки и грамматические ошибки и при необходимости моментально предложит заменить неправильно набранное слово на правильное. Поддерживает большое количество языков. Авто-дополнение набираемого слова Функция "Авто-дополнение набираемого слова" работает по принципу словаря T9, используемого в мобильных телефонах. При наборе слова после первых трех букв (количество устанавливается в настройках программы) программа предложит варианты слов, и вы сможете выбрать подходящее из предлагаемого списка, а затем нажатием клавиши вставить его в набираемый текст. Создание собственного словаря В программе предусмотрена возможность создания собственного словаря, а также добавление собственных слов в существующую базу. По сути, программа VirtAssist является обучаемой: в первое время работы при использовании вами слов, которых нет в базе, вы одним нажатием можете добавить новое слово в базу программы, и при следующем наборе программа проследит, чтобы оно было набрано так же, как добавлено в базу, то есть проверит правильность его набора на лету. Автоматическое переключение раскладки клавиатуры. Всем знакома ситуация, когда вы увлеченно набирали какой-то текст, не глядя на экран, и вдруг, взглянув на него, ужаснулись: текст оказался набран в другой раскладке и на экране вместо связного текста просто белиберда. Раньше вам приходилось все набирать заново. Теперь такого не произойдет, программа проанализирует набираемый текст и в случае неправильной раскладки переключит ее на правильную, а набранный текст автоматически превратится в правильный. Поистине незаменимая функция для тех, кто использует на своем компьютере не одну, а несколько раскладок клавиатуры. Теперь программа автоматически переключит неправильно набранный массив символов в нужную раскладку, проанализировав комбинацию символов. Например: "ghbdtn rfr ltkf" автоматически превратится в "привет как дела". Функция работает как в автоматическом режиме, так и по горячей клавише. Для использования этой функции в ручном режиме выделите текст и используйте горячие клавиши ( Ctr + Insert ) вызовите меню программы нажатием колесика мышки вниз и выберите из контекстного меню "Переключить выделенное". Транслитерация выделенного фрагмента текста Эта функция программы позволяет быстро перевести любой выделенный текст в транслит. Например, вы хотите отправить знакомым какой-нибудь текст, а знакомые жалуются, что не могут читать ваши тексты, набранные в русской раскладке, то есть кириллицей, такое еще встречается, особенно когда знакомые используют компьютеры за границей и компьютер не имеет соответствующих настроек. В этом случае вы набираете текст привычным образом и далее используете горячие клавиши ( Ctr + T ) или функцию в меню программы "Транслитерировать выделенное". Эту функцию программы можно использовать также как "Обратную транслитерацию", это когда текст набран латинскими буквами по-русски. Альтернативное переключение раскладки клавиатуры Эта функция программы VirtAssist позволяет включить "Альтернативное переключение" раскладки клавиатуры. При включенной функции раскладку можно переключать одной клавишей – клавишей ( Ctr ) левой или клавишей ( Ctr ) правой (выбирается в настройках программы). Переключение таким способом очень удобно, вам не надо для переключения использовать две клавиши одновременно ( Shift + Ctr ) или ( Shift + Alt ), как это принято в операционной системе Windows. Причем альтернативное переключение сопровождается характерным приятным звуком, что позволяет понять, не глядя на значок на экране, что переключение раскладки произошло. Легко настраиваемое пользовательское меню В программе VirtAssist удобное и простое в использовании меню настроек программы. Для вызова настроек программы используется нажатие колесика мышки вниз и далее в открывшемся контекстном меню в низу списка надо выбрать пункт "Настройки...". Либо используя горячие клавиши программы – по умолчанию задействованы клавиши ( Ctr + W ), вызов меню "Буфера обмена" и далее пункт "Настройки...". В этом разделе программы вы сможете настроить работу программы согласно своим предпочтениям, отключить те или иные функции, подключить дополнительные словари. Сделать удобным отображение рабочего окна программы, сделать его более или менее прозрачным, установить любимый шрифт, уменьшить или увеличить размер шрифта. Задать другие горячие клавиши для всей программы. Звуки в программе VirtAssist Вообще, о звуках в программе VirtAssist надо рассказать отдельно. По умолчанию все звуки в программе выключены, но при необходимости легко включаются в настройках меню программы в разделе По умолчанию все звуки в программе выключены, но при необходимости легко включаются в настройках меню программы в разделе "Звуки". Когда звуки включены, при наборе текста раздается характерное негромкое пощелкивание печатной машинки. Если звук имеет определенную тональность, значит, набираемые вами слова существуют в словарной базе и набираются вами правильно, если же вы услышите, что тональность стала другой, значит, такого слова нет и вы, скорее всего, допустили ошибку при наборе либо ошибку в орфографии набираемого в этот момент слова. Вы можете продолжить набор слова до нажатия клавиши пробел, после нажатия на пробел программа предложит варианты правильного слова, которое вы сможете быстро вставить на место набранного неправильно. Таким образом, по звуку можно определять, правильно ли вы в данный момент печатаете на клавиатуре. Все звуки легко настраиваются и могут отключаться по отдельности. |
|
Восстановление Windows с диска
Процесс восстановления MBR и загрузчика Windows 7 практически полностью идентичен таковому для Windows Vista. Это значит что описанные ниже рекомендации можно спокойно применять и для восстановления Windows Vista. При восстановлении Windows загружаемся с флешки или с диска. Процедура абсолютно та же как и при установке Windows. Выбираем язык:  Теперь стоит выбрать пункт Восстановление системы внизу:  После этого запустится поиск установленных копий Windows на жестком диске:  В результате мастер должен найти установленную Windows 7. Выбираете ее и нажимаете Далее:  Должно появиться меню восстановления Windows:  Рассмотрим для чего каждый пункт: Восстановление запуска - восстановление загрузчика Windows и системных файлов Восстановление системы - восстановление системы из точек восстановления. Точки восстановления создаются автоматически при важных системных изменениях, установке системных обновлений, а также могут создаваться вручную пользователем Восстановление образа системы - восстановление Windows из образа диска Windows Средство диагностики памяти - проверка оперативной памяти на наличие ошибок. Довольно полезная штука. Командная строка - командная строка для ручного восстановления Интерес для нас представляют первые два пункта, а также последний. Сначала рассмотрим Восстановление запуска. Это самый простой способ восстановить нормальную загрузку системы. Запустим его. Должна запуститься диагностика:  Через некоторое время проблема будет (или не будет) исправлена:  |
|
Notepad++
 Преимущества текстового редактора Notepad++: Вообще данный текстовой редактор предоставляет огромное количество возможностей и удобств, но вот основные из них: • он бесплатен; • очень лёгкий и быстрый; • есть возможность отмены действия; • можно одновременно работать с множеством файлов; • подсветка синтаксиса; • поддержка плагинов; • встроенный ftp клиент; • поиск с возможностью замены. Если вышеперечисленные преимущества убедили Вас установить себе на компьютер Notepad++, то скачать его можно здесь: http://notepad-plus-plus.org/download/. Скачивайте: Notepad + + Installer, либо Notepad++ zip package – портабле версия (не требует установки). Установка и первоначальная настройка Notepad++. Запускаем скачанный файл. После этого выбираем язык программы и нажимаем на кнопку «Ок» 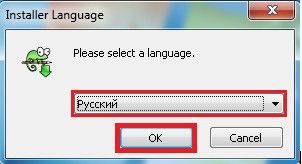 В следующем окошке нажимаем «Далее» Затем нужно прочитать и принять соглашение. После чего выбрать место (папку) для установки программы:  На следующем шаге Вам нужно выбрать дополнительные компоненты (я выбрал всё кроме дополнительных языков) и нажать на кнопку «далее»:  Отмечаем все чек боксы и жмем далее:  Затем «Готово». Теперь зайдите во вкладку «Вид» – и щёлкните по пункту «Перенос строк» 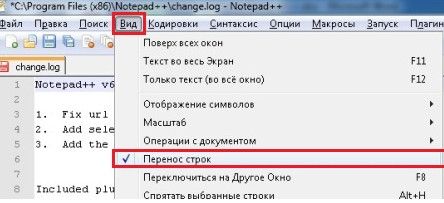 , после этого текст не будет растягиваться в длинные строчки, а будет укладываться в ширину окна. Теперь зайдите во вкладку «Опции» – «Настройки» 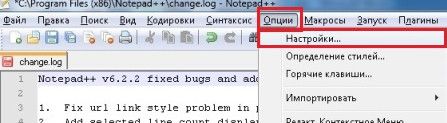 И перейдите во вкладку «Новый документ». В пункте кодировки выберите UTF-8 без метки ВОМ и установите галочку на против пункта «Применить при открытии ASNI файла»: 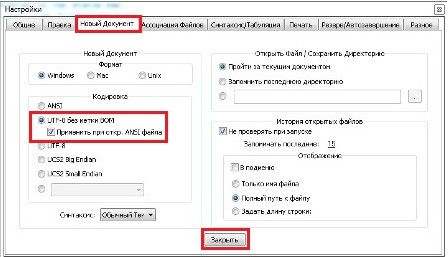 После этого все файлы в в кодировке ANSI будут автоматически преобразовываться в UTF-8 без ВОМ, это поможет вам избежать всяких козябряк при редактировании php файлов. Здесь же во вкладке «Резерв/автозавершение» может включить (отключить) автоматическое завершение слов или функции:  собственно это все что должен знать средний обыватель,если вы СисАдмин или продвинутый Юзер вы и так знаете на что способен Notepad++.  |
|
DriverPack Solution
“DriverPack Solution 12″ или “Как обновить драйвер”  На дворе вовсю хозяйничает 2013, а это значит что вот уже как 5 года, программа DriverPack Solution живет своей жизнью на рынке автоматизированных средств обновления драйверов, причем не просто живет, а чувствует себя здесь довольно вольготно, ибо предлагает пользователям довольно широкие возможности: • Интеллектуальный (достоверный) механизм сканирования Программа, сама проводит инвентаризацию аппаратных компонентов ПК, путем сканирования и считывания идентификационного кода ID устройства (который зашит внутри него) и устанавливает «правильный» драйвер. Это исключают путаницу, при установке последних, на одно и то же оборудование различной модификации. • Обширная база Вместо доступа, к нескольким десяткам гигабайт драйверов на стороннем сервере, пользователю предлагается (с собственных хранилищ разработчиков) уже готовая база драйверпаков, под всевозможное оборудование, со встроенной утилитой для идентификации аппаратного обеспечения по UID в системе. • Доступность, безопасность, удобство использования Программа, распространяется по свободной лицензии GNU GPL и с открытым кодом (что позволяет самостоятельно дорабатывать оную, тем самым совершенствуя, настраивая под конкретные потребности своей системы). Кроме того, она имеет цифровой сертификат за подписью разработчика и всем сборкам, выдается своего рода «грамота безопасности» (проверено на вирусы) от «Лаборатории Касперского». Удобство и интуитивная понятность (без потери функциональности), также является ее важной, потребительской чертой. • Программа имеет собственный SVN-репозиторий Свободная, централизованная система управления версиями, для удобства пользователей. • Масштабируемость и обновления Это не просто программа для установки драйверов, – это целая система взаимосвязанных приложений и Web-сервисов для автоматической настройки компьютера, с каждой версией которой, предоставляются все новые возможности для различных групп пользователей (системные администраторы/домашние компьютерные пользователи и т.д.). Чтобы понять всю структуру взаимосвязанных сервисов (кто, за что отвечает и в каких беспорядочных связях находится) DriverPack Solution, обратимся к следующей схеме.  Идем далее..и теперь мы рассмотрим функциональные возможности программы, заявленные разработчиком в новой, 12 версии (уже пятой по счету): • эффективный и быстрый поиск драйверов • установка драйверов на практически любой компьютер, всего за несколько минут • поддержка абсолютно всех типов устройств (PCI/USB/ACPI/PNP и прочих) • проведение «даунгрейда» с Windows Vista до Windows XP (даже если производитель не разместил на своем сайте драйвера под XP’юшу) • возможность самостоятельного поиска (в сети Интернет) и настройки тех драйверов, которые требуются конкретной системе • помощь в создании и использовании собственных баз • быстрое обновление существующего набора установленных драйверов до более актуальных версий • функция резервного копирования («бэкап») из Windows/DRPSu (для восстановления драйверов в их оригинальном месте расположения, в случае повреждения) • функция комплексной «Диагностики компьютера» с возможностью отслеживания: o «здоровья» жесткого диска, свободного пространства на нём и проведением процессов o дефрагментации и очистки o температуры процессора o тестирование оперативной памяти на сбои o версии BIOS (и ее обновление) o вирусной активности (сканирование и мониторинг актуальности баз) • функция «Жалоба на драйвер», позволяющая выявлять проблемные компоненты, тем самым повышая стабильность всей библиотеки. Кстати говоря, программа полностью на русском языке и полностью бесплатна. Первый запуск и настройка. Что к чему. Итак, мы подошли к самому интересному, а именно, – к практике и готовы познакомить Вас с программой поближе, устроив ей настоящий драйв’овый тест . Начнем мы, само собой, с того, что обзаведемся сим творением программистской мысли, скачав программу через её официальный раздел сайта, используя torrent DriverPack Solution 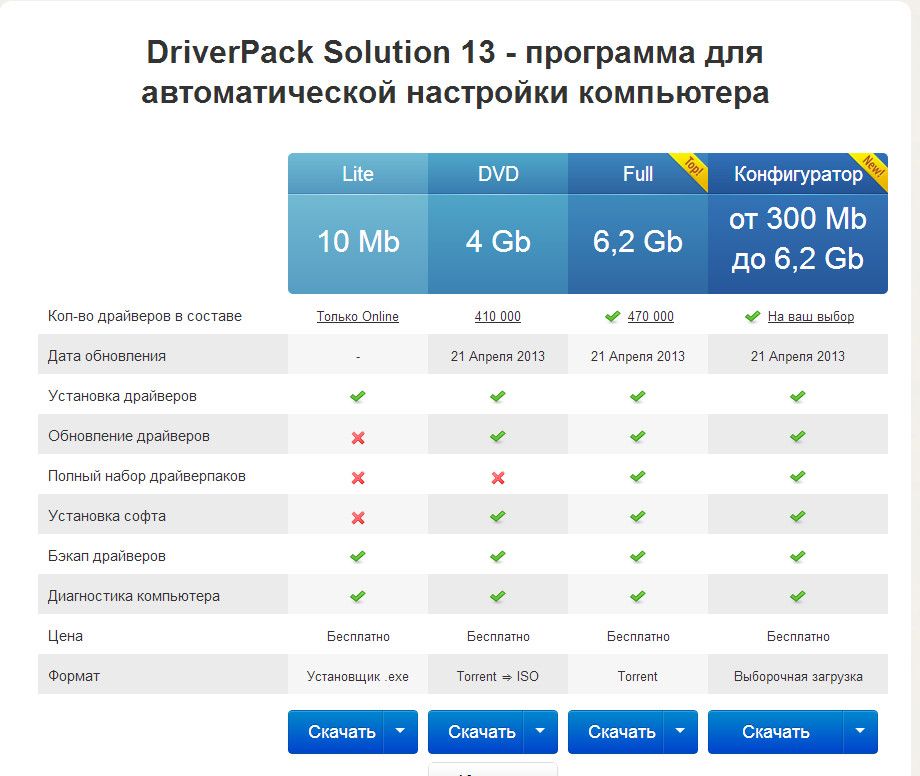 Скачав сей праздник души, остается его только запустить. Для этого следуем в папку куда была совершена загрузка и запускаем .exe-файлик с названием программы. Собственно, «Рабочий стол», представлен 2 зонами: вспомогательная (I) и основная (II).  В основной зоне (II), отображаются: текущая информация о системе (1), устройствах (4), драйверах (3) и рекомендованные действия (2).  Во вспомогательной зоне (I), расположены центры настроек и дополнительные сервисы (языковой, справочный, техподдержка).  Центры настроек: • «Обновление окна» - актуально после установки драйверов или других действий • «Диспетчер устройств» – список подключенных к компьютеру устройств • «Установка и удаление программ» - стандартный инструмент «Панели управления» Windows. «Режим работы – эксперт»: • «Установка драйверов» - расширенный режим установки/переустановки/обновления • «Индексация драйверпаков» - поиск драйверов в библиотеке (используется для добавления/индексации в базу новых пакетов драйверов). Параметры (опции): • «Температура CPU» - информация о состоянии процессора • «Устанавливать неподписанные драйвера» - автоматическая установка неподписанных драйверов • «Хранить логи в текущей папке» - дневник событий работы программы (ведется при каждом запуске). Дополнительные сервисы: • «Нашли ошибку?» - инструмент для формирования/отправки отчета ошибок, в ходе работы с программой • «О программе» - резюме+контактная информация • «Справка» - онлайн-справка. В двух словах как-то так. Тест-драйв. Устанавливаем, обновляем драйвера. Теперь, когда мы более-менее ориентируемся в программе, знаем ее структуру, пришла пора погонять её и посмотреть, на что сия способна. Итак, основная задача программы – установка/обновление драйверов причем последние, могут устанавливаться как из базы архивов (драйверпаков), так и из глобальной паутины – Интернет. Для полной оценки потенциала программы (и его раскрытия), возможно, имеет смысл создать максимально «некомфортную среду» для ее работы или, другими словами, избавиться от всех установленных драйверов и тестировать прогу на «голой» операционной системе. Примечание: В рамках статьи вариант с удалением драйверов рассмотрен в целях наиболее полного обзора и тестирования программы, т.е удалять драйвера вовсе не обязательно, можно просто обновить. Пример ниже имеет смысл использовать при установке драйверов на свежеустановленную систему или из соображений попытки избежать возможных конфликтов при обновлении драйверов (в том числе поэтому и приведен таковой вариант). Чтобы удалить драйвера или просто посмотреть их текущее состояние, необходимо зайти в Диспетчер устройств. Сделать это можно, либо используя команду “Пуск-Выполнить“, где ввести devmgmt.msc и нажать ОК, либо по пути ““Пуск – Панель управления – Система – Диспетчер устройств“. Там, собственно, используя мышку можно проделать все необходимые манипуляции по удалению. Вот, какую картину, имеем изначально:  Запускаем программу.  Что мы видим? А видим мы, что программа сама автоматически сканирует систему на наличие/отсутствие драйверов и сообщает об этом, посредством «восклицательной» иконки с письменами («найдены не установленные драйвера»), с указанием количества и возможными действиями (установить/обновить), в отношении последних. Примечание: Программа работает по принципу интеллектуальной технологии классификации драйверов – автоматически распознает подключенное к ПК оборудование, устанавливает соответствие между найденными устройствами и имеющимися в базе драйверами, ищет их актуальные версии и предлагает установить. Далее, мы переходим в «Режим эксперта» (1), ставим галочку, тем самым говоря программе, что мы хотим от нее большего (расширенной функциональности) и перед нами открывается ряд полей/вкладок/опций, которых раньше не было и в помине, это..  ..и «Режим работы» – «Установка драйверов» (используемый программой по умолчанию), который предназначен (как ни странно) для их установки, переустановки, обновления; и списки неустановленных (2) и требующих обновления драйверов (3) и другие (ранее не засвидетельствовавшие свое почтение) элементы, о которых мы расскажем в свое время. Также «Режим эксперта» снабжен, достаточно удобной интерактивной мини-справкой (вызывается подводом курсора мыши к элементу), которая позволяет получить сведения по текущему состоянию версий любого драйвера (смотрите изображение).  Стоит отметить, что в программе предусмотрены несколько режимов установки драйверов (смотрите рисунок):  • «Интеллектуальная установка» (1) - автоматически распознает оборудование, устанавливает соответствие между найденными устройствами и имеющимися драйверами. Программа сама его установит, после чего будут обновлены списки. (Это наиболее простой и удобный режим для пользователя). • «Ручной режим» (2) - предназначен для опытных пользователей (тех, кто любит делать все ручками), т.к. процесс установки осуществляется самостоятельно. • «Поиск в Интернете» (3) – позволяет искать необходимые драйвера в Интернете. Поиск осуществляется на основании информации об устройстве, уникального идентификатора (DevID). • «Установить (…)» (4) – схож с методом (1), но можно указать (галочками) драйвера, которые подлежат установке (выбранные из списка, они отображаются в скобках). Какой вариант выбрать, решает сам пользователь, однако предпочтительнее (1) или (4) – ибо, в этом случае, программа сделает все сама, без лишних «телодвижений» с Вашей стороны. Итак, драйвера найдены, теперь осталось их грамотно (без последствий для системы) поставить, а чтобы избежать всяческих проблем в программе присутствует полезный инструмент подстраховки, а именно, функция «Бэкап драйверов» (резервная копия), причем как из самой Windows, так и из DriverPack Solution. В чем их отличие: • «Бэкап из Windows» – создает резервную копию драйверов, уже установленных в системе (что-то подобное слепка, который Вы можете в любой момент загрузить), это сведет к минимуму риски при обновлении или переустановке Windows; • «Бэкап из базы DRPSu» - создает и сохраняет пакет драйверов специально под конфигурацию данного компьютера (полезно, если потерялись родные диски или они уже устарели). Рассмотрим, более детально, процесс создания резервной копии из базы. Итак, переходим на вкладку «Бэкап» и сначала (в целях дополнительной безопасности) переходим по ссылке (1) «Восстановление Windows» и создаем точку восстановления, тем самым фотографируя/запоминая исходное состояние системы (смотрите изображение).  Выбираем задачу – «Создать точку восстановления», нажимаем «Далее»(2), задаем имя точке и создаем ее. Все! теперь мы можем в любой момент «откатиться» назад в будущее. Возвращаемся к процессу создания слепка драйверов. Нажимаем на кнопку «Бэкап из базы» и создаем резервную копию, из текущей базы DRPSu.  Причем, создать ее можно, как в виде в виде обычной структуры папок (1), так и приложения с расширением «.exe» (2) (ставится соответствующая галочка). Все это «безобразие» создается автоматически (в течение 1-2 минут) и размещается в папке Drivers (созданной самой программой) на Рабочем столе.  Итак, все необходимые меры безопасности предприняты и мы, с чувством выполненного долга, приступаем к самому процессу – установке драйверов. Переходим на вкладку «Драйвера» (там еще до сих пор восклицательный знак), выбираем те, которые хотим поставить (или все), нажимаем «Установить» и автоматом попадаем на страницу “Подтверждение установки“. 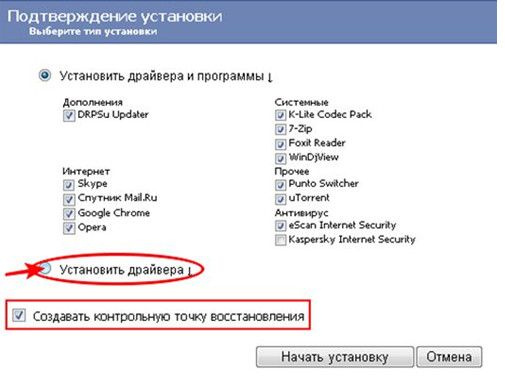 Здесь, мы выбираем пункт «Установить драйвера» и ставим галочку «Создавать контрольную точку восстановления». Собственно усе (  ), далее дело техники и самой программы. ), далее дело техники и самой программы.Перед нами появляется следующее окно.  В среднем, процесс установки длится не более 2 минут (опять же, все зависит от «охапки дров», которые требуют установки).  У нас, все установилось на ура! (везде зеленые иконки) и теперь осталось лишь перезагрузиться и проверить работоспособность системы. |
|
Настройка Windows 7-режим Бога
Просто это позволит вам управлять настройками Windows 7 из удобного графического меню. Для его активации: 1. Щелкните правой кнопкой мыши на любом пустом пространстве рабочего стола. 2. Перейдите в меню Создать и создайте новую папку. 3. Переименуйте папку следующим образом: GodMode.{ED7BA470-8E54-465E-825C-99712043E01C} 4. Открывайте новую папку и наслаждайтесь. 5. Не понравится - просто удалите созданную папку. А теперь немного по подробнее об этой функции Как по мне, так в Windows 7 панель управления дико неудобна. Ладно бы просто неудобна, так еще и не информативна и не дает доступ толком ко всем настройкам, и до половины из необходимых настроек приходится докапываться через десятки изысканий и сотни кликов мышью.  Хороший твикер, возможно, решил бы проблему, но я после своих поисков ничего бесплатного и адекватного из твикеров не нашел, да и зачем устанавливать стороннюю программу, если можно все проделать несколько проще и изящнее. Собственно, есть довольно интересный трюк, который позволяет вывести все настройки панели управления и системы в целом в виде одного размеченного списка, где нам остается просто найти необходимую настройку и разок кликнуть мышкой. Удобность подобного решения не знает своих границ. Интересно? Рассказываю как GodMode. Собственно, решение предельно простое, но неизвестное рядовому пользователю и носит оно название GodMode, что, в переводе, означает “Режим Бога“, а именно, думается мне, что подразумевается единственный компьютерный бог – “Администратор” Ладно, хватит шуток и лирики, рассказываю всё как есть Открываем Мой Компьютер и переходим на диск C:. Жмем правой кнопкой мышки – Создать – Новая папка. Задаем нижеуказанное имя для новой папки (рекомендуется копировать, чтобы не ошибиться): GodMode.{ED7BA470-8E54-465E-825C-99712043E01C} Делаем ярлык (правая кнопка мышки на новосозданной папке -> Создать ярлык) и выносим его на рабочий стол или куда еще удобно. Готово. По нажатию на ярлык видим следующее волшебное окно с настройками системы:  Подскажу еще маленький “секрет” – чтобы не листать линейку, можно пользоваться поиском по имени настройки (в правом верхнем углу оного окна). |
|
восстановление системы в Windows 7
для начала пару слов о том, что такое восстановление системы. Это функция, которая позволяет создавать так называемые точки восстановления. Если восстановление системы включено, то автоматически перед установкой каких-то драйверов, или программа, а так же через определенный промежуток времени создается копия важных системных файлов и настроек. Создать точку восстановления можно и вручную, как это сделать я напишу более подробно. Для чего все это? На самом деле, это очень полезная функция. Если появляется какая-то проблема с загрузкой компьютера, то можно сделать откат системы. То есть, восстановить системные файлы и настройки с точки восстановления, которая была создана например несколько дней назад, когда компьютер еще отлично работал. Такая штука спасет конечно же не от всех проблем с компьютером, но сэкономить вам время и даже деньги может легко.Поэтому я вам советую включить восстановление системы и по необходимости делать точки восстановления вручную.  Как включить восстановление системы? Давайте проверим, скорее всего у вас уже все включено. Нажимаем правой кнопкой на «Мой компьютер» и выбираем «Свойства». Справа нажмите «Дополнительные параметры системы» и в появившемся окне перейдите на вкладку «Защита системы». Если там где параметры защиты, напротив хотя бы одного локального диска написано «Включено», то значит восстановление системы у вас включено, и точки восстановления создаются. Этот пункт вы можете пропустить. 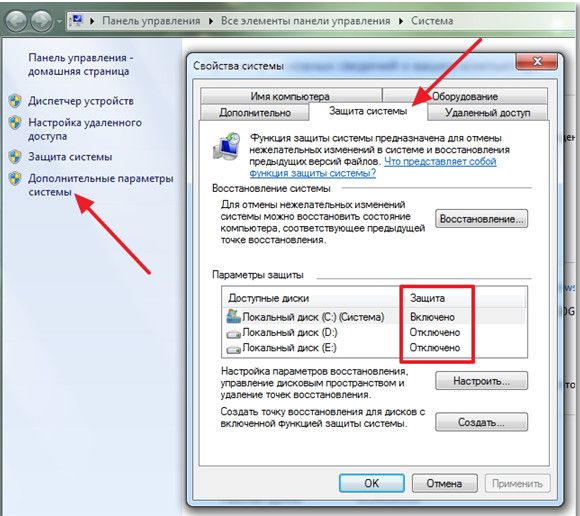 Ну а если у вас везде написано «Отключено», то восстановление системы нужно включить. 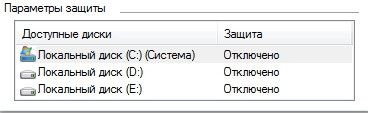 Для этого, выделите один из локальных дисков и нажмите кнопку «Настроить». Вы можете выбрать раздел где у вас больше всего памяти, это не очень важно. Откроется окно, в котором нужно выделить пункт «Восстановить параметры системы и предыдущие версии файлов». Затем ниже с помощью ползунка установите максимальный объем дискового пространства, которое вы готовы выделить под создание точек восстановления. Когда будут создаваться новые точки восстановления, то старые будут удалятся. Нажмите «Применить». Вы увидите, что восстановление системы включено, а это значит, что в случае возникновения проблемы с компьютером, можно попробовать восстановить Windows 7, даже если она не загружается. 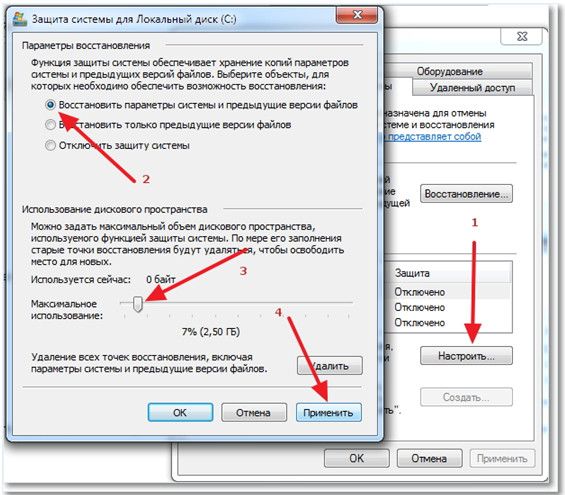 Как отключит восстановление системы? Если вы по каким-то причинам хотите отключить восстановление системы, то сделать это можно очень просто. Выделите локальный диск на котором включено восстановление и нажмите «Настроить». 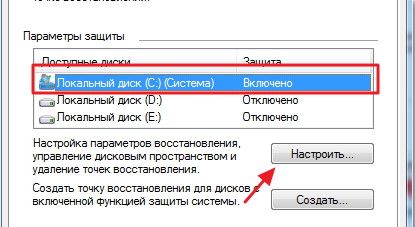 Откроется окно, в котором установите метку напротив пункта «Отключить защиту системы» и нажмите «Применить». 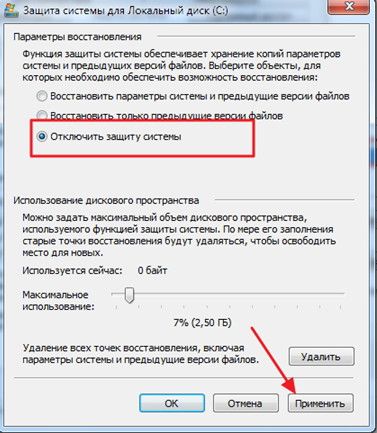 Появится предупреждение - жмем ДА 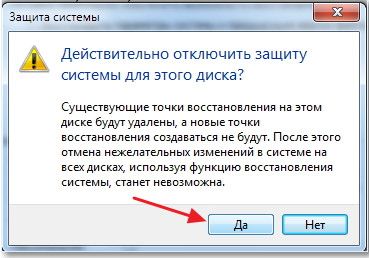 Как создать точку восстановления вручную? Создавать точки восстановления нужно перед установкой каких то программ, или внесением серьезных настроек. Если вы не уверены, что ваши действия не нанесут вред компьютеру, то лучше создать точку восстановления, что бы была возможность сделать откат системы, мало ли что произойдет . Что бы вручную создать такую точку, нужно что бы восстановление системы было включено. Зайдите снова в свойства системы, на вкладку «Защита системы». И нажмите кнопку «Создать». 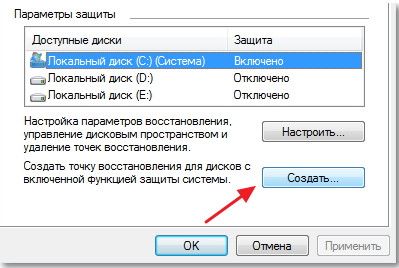 Введите названия для точки восстановления (ну например Установка драйвера) и нажмите «Создать». 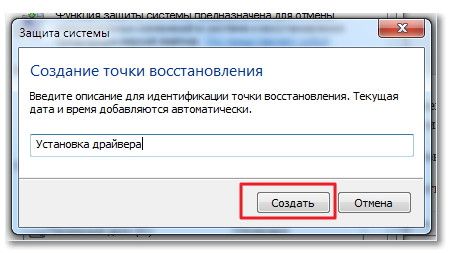 Нужно немного подождать, пока система создаст точку восстановления, появится сообщение, что операция успешно завершена, нажмите «Закрыть». Все готово, можно смело устанавливать программу, или новый драйвер. Теперь вы знаете, как защитить свою систему. И в случае проблемы с компьютером быстро сделать восстановление. Удачи друзья! |
|
Как сохранить настройки, закладки,пароли,расширения в Mozilla
Как сохранить настройки, закладки, расширения в Mozilla FireFox [MozBackup] Многие наверняка не раз теряли (по забывчивости, или неопытности, или еще чего-нибудь) вместе с системой все настройки и закладки любимой мозилки, или задавались вопросом о том как быстро перенести всё это на другой компьютер. Сегодня я поведаю Вам как раз о том, как спасти все необходимое из мозилки.  Переустановка Firefox. Как перенести закладки, пароли, расширения и прочее. Поможет в этом деле MozBackUp. MozBackup - это программа предназначеная для резервного копирования всех профилей (закладок, расширенией, паролей, кукис, история посещений и тд и тп) программ Mozilla Firefox, Mozilla Thunderbird, Mozilla Suite, SeaMonkey и Netscape. Скачать сие счастье можно здесь MozBackup или набрав в любом поисковике её название. Она абсолютно бесплатна, её несложно найти на русском языке, но и на английском там всё предельно просто и ясно, а посему я предоставлю Вам инструкцию к английской версии, тобишь как раз той, которую Вы скачали, если нажали на ссылку выше. Как использовать MozBackup для сохранения закладок, паролей и тп и их восстановления. Работать с ней предельно просто и бесконечно удобно. Поехали: • Установка совершенно не требуется, просто распаковываем скаченный архив в нужное место и запускаем из папки MozBackup.exe • В окне программе жмем Далее и видим перед собой примерно следующее:  • Здесь нам нужно выбрать, собственно, программу чьи настройки\расширения\закладки и прочие радости мы хотим сохранить(в данном примере я выбираю Mozilla FireFox 7.0.1) и поставить кружочек Сохранить или Восстановить(первый означает сохранить всё, второй восстановить, если уже сохраняли подобным образом). • Далее мы, собственно, снова жмем в кнопочку Далее и выбираем из списка какой профиль мы хотим сохранить (по умолчанию это defaut) и где будет располагаться файл с сохраненными данными(для выбора места расположения надо нажать в • • кнопочку Обзор)  • Снова нажав Далее мы утвердительно или отрицательно отвечаем на вопрос (а спрашивают нас о том хотим ли мы защитить файл с настройками\расширениями\прочи счастьем паролем) и в новопоявившемся окне выбираем, что именно мы хотим спасти:  Настройки, Bookmarks - закладки,История, Расширеия\плагины,пароли , Сохронённые формы - это кукис ,Сохраннные формы - сохраненные данные форм, список загрузок – список скаченных файлов,Сертификаты,Кнопочка неизвестные файлы открывает список файлов, которые, как правило, являются вспомогательными для плагинов, т.е. если Вы ставили галочку Расширеия, то в этом списке лучше выделить все файлы. • Отметив галочками всё, что нужно, нажав Далее и, возможно, тыкнув еще и Да на какой-нибудь вопрос типа: “Уверены ли Вы, ля ля ля“, Вам остается только дождаться окончания сохранения, чтобы потом надавить в кнопку Далее. Во время сохранения программа может подвиснуть (чаще всего это бывает, если Вы выбирали сохранение плагинов, т.е. ставили галочку Расширение), а посему не убивайте её, а просто перетерпите, ибо сохранив всё она отвиснет и весело отрапортует Вам о выполнении поставленной задачи. |
|
Как заблокировать рекламу на сайтах
Вот моя статья по расширениям для Firefox. В ней будет рассказано, как с помощью известного браузера Mozilla FireFox и одного из плагинов к ней под названием Adblock Plus избавиться от большинства рекламы (баннеров всех видов и расцветок, нежелательных картинок и flash-анимации, всплывающих окошек и прочей шушеры) в интернете.  Зачем? Затем, что без всего вышеперечисленного сайты грузятся быстрей, трафик экономится куда лучше, а серфинг по интернету становится значительно комфортнее и безопаснее. Ну что, к делу.. Как установить и настроить плагин блокировки рекламы на сайтах. Само собой предварительно нужно было установить мозилку, т.е. тот самый браузер к которому этот аддон идет. Если Вы еще (о боже!  ) не сделали, то переходите вот по этой ссылке и скорее устанавливайте этот замечательный браузер. ) не сделали, то переходите вот по этой ссылке и скорее устанавливайте этот замечательный браузер.Теперь о процессе установки и настройке аддона: Поможет нам в нелегком деле удаления рекламы Adblock Addon, а именно Adblock Plus. Во всплывшем после установки окошке выберите EasyList Как пользоваться Adblock для блокировки рекламы на сайтах. Фильтры – это хорошо, но рекламщики делают новые и новые баннеры, картинки и прочую ерунду, которую надо отсеивать вручную. К тому же фильтры привязаны по большей части к адресам сайтов, посему только Вы можете настроить этот плагин для себя. Я расскажу как им пользоваться. Баннеры, нежелательные картинки, прочие изображения и фреймы: Находим баннер на сайте, где не хотим его видеть. Тыкаем по нему правой кнопкой мышки и в выпадающем списке находим пункт “Adblock Plus: Заблокировать изображение“. В появившемся окошке жмем ОК Поступаем так со всеми баннерами на сайте(-ах). Примечание: Перед тем как нажать ОК внимательно посмотрите на указанный в строке фильтра путь, возможно, есть шанс сразу обрезать все баннеры с этого сайта. Например, мы видим http://www.сайт.ru/ads/reklamka.jpg. Слово ads скорее всего означает подпуть ко всем баннерам, т.е. все они прогружаются оттуда. В этом случае достаточно изменить имя файлика (в нашем случае reklamka.jpg) на звездочку и уберутся разом все баннеры с этого сайта, т.е. полученный фильтр будет http://www.сайт.ru/ads/* после чего собственно жмем в ОК. Flash-баннеры и тп. Находим flash-баннер\анимацию\что-то еще на сайте, где на хотим его\её видеть. Находим вокруг сего чудо появившуюся рядом кнопочку “Блокировать” (см. скриншот) и жмем в неё.  В появившемся окошке жмем ОК, либо проставляем звездочку(см.примечание выше по тексту) Готово. При необходимости поступаем так со всеми flash-ками на сайте. Еще немного примечаний по работе с плагином блокировки рекламы. На нужных Вам сайтах можно отключить работу плагина, для этого надо просто нажать правой кнопкой мышки в значок Adblock Plus(см.скриншот) и выбрать пункт “Отключить на: http://текущий сайт/”  При желании можно блокировать любые изображения и элементы страницы. Для этого надо нажать на вышеуказанный значок правой кнопкой мышки и выбрать из открывшегося списка пункт “Открыть список элементов”, после чего выбрать из элементов нужный, нажать по нему два раза мышкой и тыкнуть в OK, чтобы заблокировать его. В случае, если Вы ошиблись и хотите разблокировать какое-то изображение, то опять же нажмите на вышеуказанный значок правой кнопкой мышки и выберите из открывшегося списка пункт “Установки..”. Перед Вами появится список фильтров в котором надо найти нужный и удалить \ исправить его. Дабы не искать долго глазами в этом огромном списке фильтров, нажмите “Правка – Найти фильтр” и введите адрес сайта на котором вы хотите поправить \ удалить фильтр. По остальным настройкам блокировки рекламы можете проконсультироваться со мной, если это необходимо. Как это сделать – читайте ниже. Вот,и всё. Наслаждайтесь комфортным серфингом по интернет-сайтам без навязчивой рекламы. |
|
Mozilla Расширения
Вот те Расширения каторые нужны впервую очередь.    Adblock Plus - мощный блокиратор рекламы Secure Login - Расширение для вставки паролей, наподобие Жезла Оперы. Saved Password Editor 2.2.5 Добавляет возможность создания и редактирования паролей в менеджере паролей. NoScript занимается блокировкой JavaScript и близких по духу скриптов на всех сайтах, кроме тех, которым Вы действительно доверяете (например, Яндекс, Google и тп). Download Statusbar - усовершенствованный статус загрузки файлов Extended Statusbar - добавляет усовершенствованную строку состояния загрузки сайта FoxTab - 3D в вашем браузере! Расширение FoxTab добавит 3D функциональность Firefox Об этом дополнении Speed Dial Direct access to your most visited websites Прямой доступ к Вашим наиболее посещенным веб-сайтам FoxTab - расширение для Firefox, добавляющее функциональность 3D менеджера вкладок. Расширение уже включает в себя 6 схем расположения вкладок в 3D, с ним переключение между открытыми вкладками станет одновременно и простым и весёлым занятием. Cnet: "FoxTab превращает работу с вкладками браузера в спектакль" Lifehacker: "FoxTab приносит собой инновационный, притягательный механизм переключения вкладок в Firefox" Fast Dial - закладки сайтов на главной странице, как в Opera ImTranslator - Онлайн Переводчик, Словарь, TTS 4.7 ImTranslator предоставляет наиболее удобный сервис онлайн-перевода для более 50 языков. ImTranslator включает онлайн-переводчик, словарь, виртуальную клавиатуру, проверку правописания, русский декодер, голосовой синтезатор речи, почтовый сервис. Doctor Web Anti-Virus - С помощью этого расширения вы можете проверить любую ссылку в интернете на наличие вирусов, троянских программ и другого вредоносного кода! YouNeed – Индикатор контента Добавьте наше дополнение, чтобы пользоваться Интернет без мошенничества, спама, вирусов и рекламы. Смайлики Колобки для Firefox 1.10 автор Hyron Расширение Firefox для смайлов стиля Колобок (http://www.kolobok.us/) Основано на Smiley Extra version 4 (автор - James Baker) Тулбар для использования смайликов-колобков на форумах и в блогах. SmileySidebar 1.3.5 автор Keepun Панелька для быстрой вставки Смайликов  в текстовые поля. в текстовые поля.Для форумов, блогов, вики, социальных сетей, почты и т.п. Dr.Web LinkCheckers - С помощью этого расширения вы можете проверить любую ссылку в интернете на наличие вирусов, троянских программ и другого вредоносного кода! Web of Thrust (WOT) – плагин проверки сайтов и безопасности для Firefox С помощью этого расширения вы можете проверить любую ссылку в интернете на наличие вирусов, троянских программ и другого вредоносного кода! Yet Another Smooth Scrolling - Плавная прокрутка сайтов ReloadEvery автоматически обновлять страницу Плагин FormFox FormFox 1.6.2 – плагин для Firefox. Знаете ли вы, куда отправляется ваши информация при заполнение форм и анкет? Этот плагин покажет конечный адрес, куда будет доставлена ваша форма, любой поисковый текст, анкета и т. д. Благодаря этому плагину вы сможете избежать обмана мошенников и будете всегда в курсе о том, куда вы отправляете свои данные. Работать с плагином легко и просто, он не требует настройки и будет работать сразу же после установки. All-in-One Sidebar использовать сайдбар для управления множеством функции LinkChecker Проверяет действительность всех ссылок на данной странице. Anonymization Toolbar - Тулбар, позволяющий сёрфить анонимно, также очищает историю посещений и кэш одним кликом. Netcraft Toolbar блокировать фишинг сайты |
Поиск
Кто онлайн?
Важные материалы
Спонсоры сайта
Благодарим за спонсорскую помощь компанию Металл ДК. В сети металлобаз Металл ДК вы всегда сможете купить арматуру в Москве здесь: https://metall-dk.ru/catalog/armatura/ по низкой цене с доставкой в розницу и оптом. Низкие цены и великолепное качество металлопроката.